Google Chrome позволяет осуществлять поиск в интернете непосредственно из адресной строки вверху окна браузера (также называемое «универсальное окно поиска »). Если вводить поисковые термины в эту строку, в ней автоматически отображаются результаты поиска с помощью поисковой системы, например, Google.
Можно указать поисковую систему, которую адресная строка будет использовать по умолчанию .
Настройки поисковой системы по умолчанию
Адресная строка Google Chrome по умолчанию использует поиск Google для отображения результатов поиска, но можно использовать и другую поисковую систему :
Если нужной поисковой системы нет в списке, выполните следующие действия, чтобы добавить её как новую поисковую систему .
Добавление, изменение и удаление поисковых систем
Браузер Google Chrome автоматически сохраняет список поисковых систем, которые встречались во время просмотра. Например, если вы посетите страницу https://www.youtube.com , браузер автоматически определит и добавит поисковую систему YouTube в список поисковых систем, которыми можно пользоваться. Поэтому вы сможете осуществлять поиск на YouTube непосредственно из адресной строки, даже не переходя на этот сайт.
Чтобы вручную добавлять, редактировать или удалять поисковые системы в браузере, выполните следующие действия:
Подробнее о настройках поисковой системы
Ниже приведены несколько советов по информации, которую нужно предоставить для каждой поисковой системы.
- Добавление новой поисковой системы . Введите метку для поисковой системы.
- Ключевое слово . Введите текстовую комбинацию, которую нужно использовать для этой поисковой системы. Для быстрого доступа в адресной строке к этой поисковой системе воспользуйтесь ключевым словом.
- URL-адрес . Введите адрес поисковой системы.
Чтобы найти соответствующий веб-адрес, выполните следующие действия:
- Откройте поисковую систему, которую хотите добавить.
- Выполните поиск.
- Скопируйте и вставьте веб-адрес страницы результатов поиска в поле URL. Помните, что URL страницы результатов поиска отличается от URL-адреса веб-сайта. Например, доступ к Google вы получаете по адресу http://www.google.com , но нужно добавить URL страницы результатов поиска, например, http://www.google.com/search?q=XYZ , если вы искали «xyz».
- Замените поисковый термин в URL на %s . Например, для поисковой системы Google конечный URL-адрес поисковой системы будет http://www.google.com/search?q=%s . При вводе поискового запроса в адресной строке, %s будет автоматически заменен на ваш поисковый термин.
Убедитесь, что вы включили %s в URL. Иначе вы не сможете настроить эту поисковую систему как поисковую систему по умолчанию .
Вы можете вводить поисковые запросы прямо в адресную строку (омнибокс). Поисковой системой по умолчанию является Google, но при желании можно выбрать другую.
Как задать поисковую систему по умолчанию
Как добавить, изменить или удалить поисковую систему
Как заполнить поля
Укажите URL страницы с результатами поиска. Замените поисковый запрос комбинацией символов %s .
Вот как определить URL страницы с результатами поиска:
- Перейдите на страницу нужной поисковой системы.
- Введите любой запрос.
- Скопируйте и вставьте веб-адрес страницы результатов поиска в поле "Ссылка с параметром %s вместо запроса". Обратите внимание, что этот адрес отличается от URL веб-сайта.
- Например, для запроса "футбол" URL результата поиска будет таким: https://www.google.ru/search?q=футбол.
- Замените поисковый запрос в URL комбинацией %s .
- В этом случае URL поисковой системы будет выглядеть так: http://www.google.com/search?q=%s .
Используете Chromebook на работе или в учебном заведении? Если поисковая система выбрана администратором сети, вы не сможете ее изменить. Подробнее
Здравствуйте, друзья! Если раньше вводить поисковые запросы можно было только в поисковых системах, например, Гугл или Яндекс, то сейчас все немного поменялось. Разработчики браузеров увеличили возможности адресной строки, и теперь в нее можно вставить не только ссылку, но и ввести там вполне обычный вопрос.
Практически во всех браузерах пользователь может самостоятельно выбрать, какую поисковую систему использовать в строке адреса. В большинстве случаев, после установки веб-обозревателя все устраивает, и вы не задумываетесь, как там что делается. Но может случится так, что настройки меняются и стают неудобными и непривычными.
Вот сейчас мы поговорим о том, как сделать Гугл поиском по умолчанию в некоторых популярных браузерах. Смениться поисковая система в строке адреса могла по нескольким причинам: заражение компьютера вирусом, или устанавливая новую программу, вы не сняли галочки напротив предлагаемых к загрузке утилит, а зачастую это антивирусные утилиты, или какие-нибудь поисковики, браузеры.
Помимо строки адреса, вы можете . Прочесть подробную статью можно. Перейдя по ссылке.
Chrome
Начнем с самого популярного обозревателя – Google Chrome. В Хром по умолчанию выбран нужный нам поиск в адресной строке, но, если настройки поменялись, тогда нажмите на три точки в правом верхнем углу и выберите «Настройки».
Opera
Выбрать Гугл поиск по умолчанию в Опере тоже не сложно. Нажмите вверху слева на кнопку «Меню» и перейдите в «Настройки».
Теперь слева откройте вкладку «Браузер» и в разделе «Поиск» задайте поисковую систему, выбрав нужную из списка.
Mozilla Firefox
Для тех, кто пользуется браузером Мозила, тоже трудностей не возникнет. Кликните на три полоски вверху справа и открывайте упомянутый не один раз ранее пункт.
Обратите внимание, что выбранная система будет использоваться в панели адреса и поиска. Если в браузере у вас вверху только одна полоса, то можно рядом с ней поставить и область для поиска. Для этого отметьте маркером пункт «Добавить панель поиска на панель инструментов».
Yandex браузер
Учитывая, что пользователь не может выбрать любимый сайт в качестве стартовой страницы в Яндекс браузере, я думала, что и с поиском будет та же история, но нет – здесь нас не сильно ограничили. Так что жмите на три горизонтальные полоски вверху справа и переходите в «Настройки».
Microsoft Edge
Если вы установили операционную систему Windows 10 и решили пользоваться обозревателем от компании Microsoft – Edge, то тут все действия немного будут отличаться от описанных выше.
Нажимайте на три точки и переходите в «Настройки».
Пролистайте их немного вниз и нажмите «Просмотреть дополнительные параметры».
Затем в поле «Поиск в адресной строке с помощью» нужно нажать на существующий параметр и выбрать «Добавить новый».
Выбираем наш Гугл и жмем «Использовать по умолчанию».
Если в предложенных вариантах нет Google, тогда необходимо перейти на страницу: https://google.ru и найти что-угодно с его помощью. После этого нужный пункт добавится в список.
Internet Explorer
Ну и последнее – это установим Гугл поиском по умолчанию в Internet Explorer. У меня 11 версия браузера, на ней и буду показывать.
В следующем окне отмечаем галочкой «Использовать варианты поиска этого поставщика» и кликаем «Добавить».
Теперь снова в адресной строке нужно нажать на стрелку, а потом выберите кнопку с буквой «G» внизу окошка. Все сделано.
Вот такими несложными способами, можно вернуть привычный Гугл поиск по умолчанию в адресную строку в различных браузерах. И теперь введя запрос в адресной строке, результаты вам покажет любимая поисковая система.
Стартовая страница в браузере - это та вкладка, страница или сайт в сети интернет, которая открывается первой при открытии вашего браузера при каждом его запуске, либо при нажатии клавиши «Домой» .
У вас появилось желание или необходимость работать именно с поисковиком Яндекса? Стартовая страница, с установкой которой справится пользователь совершенно любого уровня, будет всегда открываться первой при загрузке программы браузера.
Чтобы этого добиться, можно воспользоваться одним из приведенных ниже способов. Установить и закрепить Яндекс в роли стартовой довольно легко и в этой статье мы детально рассмотрим варианты, как это сделать.
Все зависит от того, каким браузером вы пользуетесь, ведь приложения и алгоритмы настроек у каждой программы разные. Только вот интересно, почему в самом Браузере Яндекса стартовой страницы вообще нет?
Самый универсальный и простой способ: набрать в адресной строке вашего браузера «www.ya.ru» и дождаться загрузки веб ресурса. В верхнем левом углу можно увидеть надпись «Сделать стартовой».
Нажимаем на нее и все готово. С этого момента вы начинаете свою работу с сайтом «www.yandex.ru » или же, говоря проще, с поисковиком Яндекса.
Установка с помощью бесплатной утилиты
Читай также:

Сам Яндекс снабжает нас удобным и комфортным способом настраивать начальные страницы в браузерах с помощью специально созданных для этого автоматических утилит.
Когда загрузка закончится, следует установить менеджер на ваш компьютер или , и эта умная утилита сможет сама следить за изменением домашней страницы, даже вопреки действиям различных вредоносных программ.
Менеджер сможет спасти от таких неприятных сюрпризов как Webalta и просчитать так, чтобы в роли старта в вашем браузере всегда оставался только Яндекс. Но не всегда менеджер может обойти все препятствия. Об этом далее в статье.
Самые основные используемые браузеры на сегодняшний день:
Если вы являетесь сторонником классического браузера по умолчанию Internet Explorer, то настроить стартовой страницей Яндекс вам способствует следующий алгоритм.
Открываем Internet Explorer и кликаем значок «Настройки»
 в верхнем правом углу, который вызывает окошко «Сервис»
.
в верхнем правом углу, который вызывает окошко «Сервис»
.
Можно так же вызвать данное меню одновременным нажатием сочетания горячих клавиш Alt +X .
В выпадающем меню выбираем «Свойства браузера» , или еще он может называться «Свойство обозревателя» . Далее открываем вкладку «Общие» .

В таких операционных системах как и Windows 8.1 Internet Explorer является встроенной программой.
Но установка осуществляется тем же способом, как и других версиях этого браузера на протяжении вот уже почти 20 лет.
Чтобы сделать Яндекс стартовой страницей в Internet Explorer 10 и Internet Explorer 11 следует выполнить следующие этапы:
- В верхнем правом углу нажимаем «Настройки» и выбираем «Свойства браузера» .
- Вписываем в поле ссылки на адреса домашних страниц. Если кроме Яндекса необходимы и другие ссылки, то здесь же вводим и на них адреса. В каждой строке должен быть лишь один адрес. выбираем «Начинать с домашней страницы» .
- Подтверждаем действия нажатием на кнопку «ОК» .
После выполнения всех этапов наш Internet Explorer при загрузке будет выдавать Яндекс первой страницей.

Установка в Microsoft Edge
Читай также: Яндекс дзен: Что это и как им пользоваться? +[Плюсы и минусы]
Для поклонников Microsoft Edge существует следующий алгоритм. Для открытия параметров в Microsoft Edge, нажимаем на значок 
Внизу страницы будет отображаться функция «Посмотреть дополнительные параметры» и включаем дополнение «Отображать кнопку домашней страницы» .
Необходимый нам адрес «https://www.yandex.ru» вводим в текстовое поле так же, как и в случае с Internet Explorer.
Закрепляем наши действия нажатием кнопки «Сохранить» . При перезагрузке браузера Яндекс станет нововведенной домашней страницей.


Установка в Google Chrome
Google Chrome - наиболее популярный браузер по независимым опросам в сети интернет, предлагает нам следующий способ. В браузере ищем значок «Настройки»  и открываем его.
и открываем его.
Находим кнопку «Внешний вид» . Включаем дополнение «Показывать кнопку «Главная страница» .
В строке с запросом «Введите веб-адрес» вписываем нужную ссылку: «https://www.yandex.ru/». На этом настройка окончена, ведь все действия пользователя сразу синхронизируются с вашим профилем в браузере.

После завершения всех манипуляций при перезагрузке Google Chrome, будет отображаться при нажатии кнопки «Домой» (изображение домика).
А если же вы хотите, чтоб Яндекс подгружался совершенно автоматически, то стоит использовать другой вариант установки. Для изменения потребуется:
1 В меню Google Chrome в верхнем правом углу вызываем команду «Настройки» .
2 Ищем пункт «Начальная группа» , где ставим галочку (если она не стоит) «Следующие страницы» .
4 Если вы поклонник Яндекса, то тут можно настроить его поисковой системой «по умолчанию». В разделе «Поиск» указываем поисковую систему Яндекс.
5 Закрываем настройки. Подтверждать свои действия нажатием кнопки «Ок» не нужно, в этом браузере все синхронизируется мгновенно.
Если вы настроили браузер так, как описывалось выше, то когда вы будете включать Google Chrome, то установленные в начальной группе страницы (в нашем случае – Яндекс) будут открываться всегда.
Существует быстрое сочетание клавиш Alt + Home в Google Chrome, которое поможет вам в текущей вкладке браузера быстро открыть домашнюю страницу.
Установка в Mozilla Firefox
При открытии браузера Mozilla Firefox, нужно нажать на значок  и открыть «Настройки»
— «Основные»
.
и открыть «Настройки»
— «Основные»
.
Там ищем строку «При запуске Firefox» и настраиваем значение «Показывать домашнюю страницу» . Соответственно, в строке «Домашняя страница» вписываем ссылку «https://www.yandex.ru/».

Как и в Google Chrome, в Mozilla Firefox переход на домашнюю страницу осуществляется сочетанием горячих клавиш Alt + Home .
Установка в Opera
Сторонники браузера Opera могут использовать следующий метод: сочитанием горячих клавиш Alt +P вызвать меню.
Переключиться на «Браузер» в раздел «При запуске» . Далее кликаем на ссылку «Задать страницы» и в поле «Добавить новую страницу» вписываем путь «https://www.yandex.ru/».
После всех операций, подтверждаем действия нажатием кнопки «Ок» и устанавливаем переключатель в положение «Открыть начальную страницу» .


Вот и все необходимые действия для того, чтобы добиться нашей цели – сделать Яндекс Поиск домашней страницей в браузере Opera.
После выполнения всех инструкций, браузер при запуске будет автоматически открывать поисковик.
Установка в Safari
Установка Яндекса в браузере Safari считается самым легким вариантом. В меню Safari выбираем последовательно пункты «Safari» , далее «Настройки» и «Основные» .

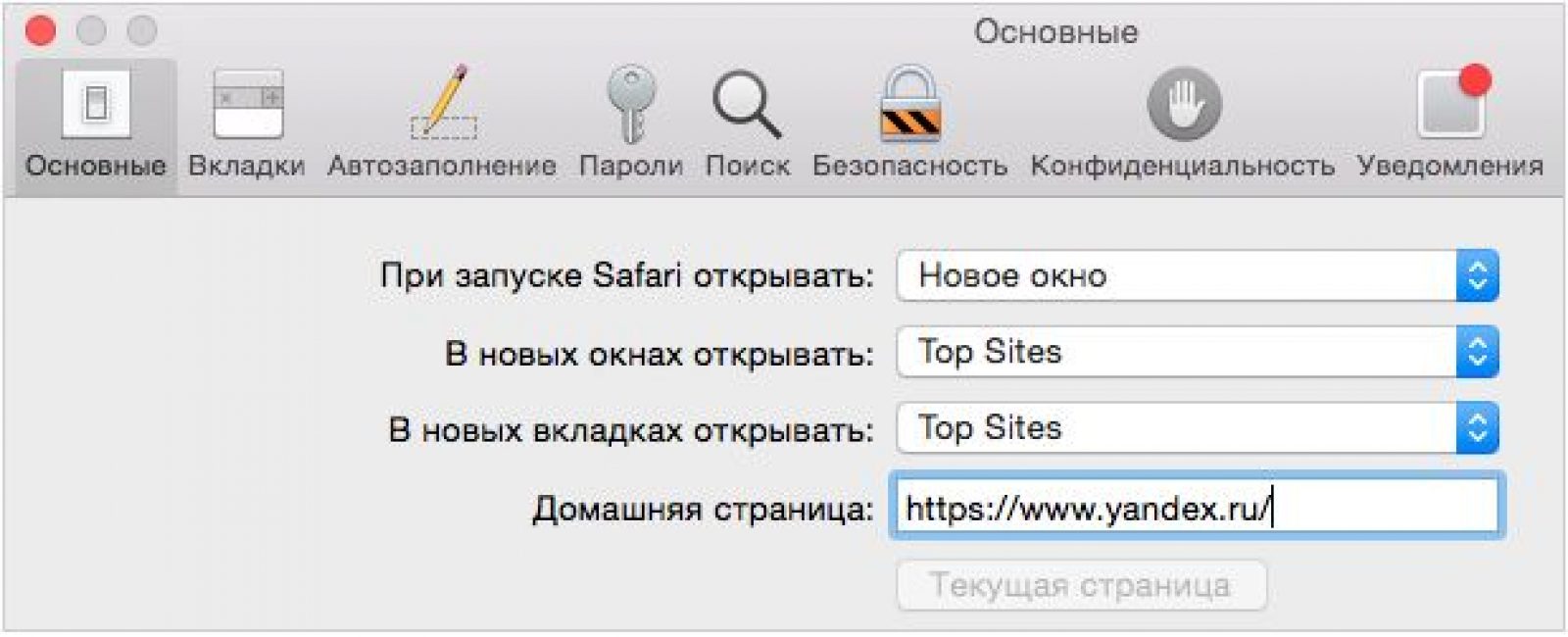
Safari настроен и Яндекс является начальной страницей. Поздравляем!
После установки Яндекс как домашнюю страницу, можно пойти дальше и персонализировать её под пользователя. Так сказать, настроить рабочий стол.
Процесс не сложный, если пошагово разобраться, что необходимо сделать. В Яндексе есть огромное количество полезных, удобных и нужных , которые сделают вашу ежедневную работу более комфортной и прогрессивной.
Настройка происходит с помощью добавления на неё виджетов (иконок с нужными программами) и изменения интерфейса под пользователя (приятной темы оформления вашей страницы).
Сам Яндекс предлагает нам добавить и настроить виджеты в том порядке, какой нам будет удобен, установить любую тему, изменить основные личные настройки.
Чтоб полностью охватить весь спектр услуг, предоставляемых Яндексом, стоит зарегистрировать себе для переписок и для хранения важной информации онлайн.
Не волнуйтесь, они не будут расшарены в свободном доступе всем пользователям. Это подобие личной ячейки в банке, где хранятся ваши документы, фото и другие .
Сохраняйте ваши логины и пароли с помощью LastPass для удобства пользования.
Итак, для настройки домашней страницы нам нужно:
- Войти в свою Яндекс.почту, которую вы зарегистрировали.
- Там открываем «Личные настройки» и выбираем пункт меню «Настроить Яндекс» .
- Определяемся, какие виджеты мы хотим видеть на рабочем столе, а все ненужные удаляем нажатием крестика в верхнем правом углу каждого из них. Не переживайте, если удалите что-то по ошибке. Существует возможность отменить действие кнопкой «Вернуть» или «Сбросить настройки» . Когда определитесь окончательно с набором виджетов, нажимаем на кнопку «Сохранить» .
- После чего заходим в пункт «Добавить виджет» , выбираем из категорий желаемые, наводим на них курсор мышки и нажимаем «Добавить» , после чего он добавляется на страницу. Нажимаем «Оставить» .
- Располагаем виджеты в нужном нам порядке, перемещая их на нужные нам места. Нажимаем кнопку «Сохранить» .
- Переходим в пункт меню «Поставить тему» , выбираем понравившуюся и кликаем «Сохранить тему»
Итак, теперь домашняя страница приобрела совершенно другой вид, приятный именно вам, удобный и приятный в пользовании.
Если стартовая страница никак не хочет изменяться? Перепробовали все перечисленные методы, но все равно загружаются Webalta, Pirrit Suggestor, Conduit Search или иные подозрительные источники?
Наверное, единственной проблемой, с которой не исключено столкнуться каждому пользователю - это отсутствие возможности поменять стартовую страницу в браузере из-за того или иного вредоносного программного обеспечения (ПО).
И тогда постоянно на стартовой мы можем видеть, как подгружаются Conduit Search, Webalta или Pirrit Suggestor, которые нам никак не нужны. Как с этим бороться мы разберем дальше.
В обязательном порядке проверьте ваш компьютер на наличие вирусов или других вредоносных программ с помощью антивируса.
Если антивирус говорит, что вирусов нет, то придется искать дополнительную информацию об удалении необнаруженных вредоносных программ.
Таким же образом не следует забывать проверять ярлык вашего браузера. Но все же, если проблема имеет место быть и при запуске Хрома, Оперы или Мозиллы открывается Webalta, то обязательно следует пересмотреть и проверить ошибки в свойствах ярлыков для запуска. Для этого необходимо:
Графа «Свойства» в ярлыке браузера Chrome
2 Далее заходим в закладку «Ярлык» и ищем строфу «Объект» . Нужно убедиться, что там нет того или иного упоминания о Webalta после указания пути к файлу браузера. Чистый пусть должен выглядеть следующим образом: «C:\Program Files\Mozilla Firefox\Firefox.exe». Если же в конце упоминается лишнее, то безоговорочно удаляем его и нажимаем «Применить» . Если же есть, то удаляем эту часть, после чего подтверждаем наши действия нажатием кнопки «ОК» .

Rambler
Инструкции
Internet Explorer
4.Выберите дополнения “Поиск
5.Выберите в меню дополнения “Google” и нажмите кнопку “Добавить в Internet Explorer”. При появлении запроса выберите пункт “Make this My Default Search Provider” и нажмите “Добавить”. Перезапустите Internet Explorer, чтобы зафиксировать изменения.
Mozilla Firefox
Google Chrome

Сегодня я расскажу как можно более эффективно использовать поиск гугл хром . Помимо этого мы разберем как изменить поисковую систему в хроме, а так же рассмотрим дополнительные возможности, которыми обладает поиск гугл хром .
Поиск гугл хром
Я думаю что каждый из вас прекрасно понимает как пользоваться строкой поиска, но как быть когда мы хотим отдать предпочтение какой либо поисковой системе в браузере. Как правило по умолчанию в Google chrome используется поисковик от Google. Это не мудрено, ведь их компания является разработчиком. А вот чтобы перейти на яндекс или скажем рамблер нужно проделать следующую процедуру.
Как изменить поисковую систему в гугл хром
Для начала необходимо зайти меню настройки и управление Google chrome(значок находится в правом верхнем углу). В открывшемся окне выбрать "настройки".


После выбора данные сохранятся автоматически.
Секреты поиска в гугл хром
Еще хочу рассказать вам одну удивительную вещь о строке поиска хрома. Здесь предусмотрена возможность осуществлять поиск различными поисковыми системами, а также на различных сервисах (википедия и т.д.) не изменяя никаких параметров.
Как это работает.
Нужно в адресной строке ввести определенный символ (каждый относится к своей поисковой системе) и нажать клавишу Tab. Например у меня в — википедия, у — яндекс.
нажимаем Tab
Теперь вводим поисковой запрос.
Причем поисковая система установленная по умолчанию не меняется и будет действовать в новой вкладке.
Сейчас я опишу как задать ключевые слова для поисковиков и вообще их добавить. Опять же переходим в настройки Google chrome и выбираем пункт "управление поисковыми системами".

Откроется окно в котором вы увидите две группы — настройка поиска по умолчанию, другие поисковые системы.

В первой группе размещаются те поисковые системы, которые можно устанавливать по умолчанию. Во второй поисковики и сервисы на которых вы хотя бы один раз воспользовались строкой поиска. Т.е. если вам нужно чтобы там появилась википедия, зайдите на сайт и воспользуйтесь строкой поиска.
Для того чтобы задать ключевой символ, нажмите по среднему столбцу напротив нужного сайта, введите ключевой символ который вам пр душе и нажмите Enter.

Таким образом можно проделывать данную процедуру абсолютно со всеми сервисами, сайтами, поисковыми системами.
И напоследок еще одна фишка. Не знаю на сколько она может быть вам полезна, но вдруг пригодится. В браузере встроена дополнительная строка поиска, которая появляется нажатием комбинации клавиш Ctrl+F. Она нужна для того чтобы искать определенные слова на странице.
Как Гугл сделать поиском по умолчанию?
Т.е. вы вводите в ней слово скажем браузер, и все слова браузер на странице, если они есть, подсвечиваются. В строке показывается количество таких слов, так же есть навигационные клавиши для переключения с одного слова на следующее чтобы не искать их в тексте. Вот такой момент.
Надеюсь уважаемые читатели что вы нашли у нас что нибудь полезное для себя, научились более продуктивно использовать поиск в гугл хром .
Если Google использовать в качестве поисковой системы по умолчанию и в качестве домашней страницы,то это может ускорить просмотр веб-страниц,за счёт отсутствия необходимости находить в Google альтернативные поисковые системы.Все веб-браузеры предлагают удобный URL-адрес домашней страницы в поле в меню настроек,поэтому режиссура нового браузера для Windows Google также проста, как копирование и вставка “www.google.com” в соответствующее текстовое поле. Если Вы пользователь Internet Explorer,необходимо установить надстройку браузера через диалоговое окно Manage Add-Ons,чтобы изменить поисковую систему по умолчанию.Другие браузеры, включая Google Search,изменния можно внести в меню настройки.
Инструкции
Internet Explorer
1.Открыть главную страницу поиска Google.Чтобы избежать сохранения нескольких вкладок домашней страницы,убедитесь, что другие открытые вкладки будут закрыты.
2.Щёлкните значок “шестерёнки” в панели инструментов IE и выберите “Параметры интернета.”Далее,чтобы установить домашнюю страницу Google,в разделе домашняя страница, нажмите на кнопку “Текущая”.Чтобы сохранить внесённые вами изменения,нажмите кнопку “Применить” и “ОК”.
3.Установите надстройки браузера,нажав на значок “шестеренки” и выберите “Manage Add-Ons.” С некоторых пор IE поставляется только с Bing поисковой системой по умолчанию,необходимо скачать бесплатно Google поисковую надстройку для вашего браузера.
4.Выберите дополнения “Поиск
поставщиков” и нажмите кнопку “Найти больше поставщиков поиска.” В новом окне браузера Internet Explorer,открывается галерея.
5.Выберите в меню дополнения “Google” и нажмите кнопку “Добавить в Internet Explorer”. При появлении запроса выберите пункт “Make this My Default Search Provider” и нажмите “Добавить”.
Как изменить поисковую систему в браузере google chrome
Перезапустите Internet Explorer, чтобы зафиксировать изменения.
Mozilla Firefox
6.Откройте Google в новой вкладке или окне браузера.
7.Что бы сделайть Google Вашей домашней страницей,в адресной строке нажмите на значок “Google”,затем перетащите его на панель инструментов и опустите его через кнопку Home. Нажмите кнопку “Да”, когда будет предложено сохранить изменения.
8.Установите Google в качестве поисковой системы по умолчанию, щёлкните стрелку вниз в поле поиска панели инструментов, и выберите “Google”
Google Chrome
10.Выберите “Открыть эту страницу” и в поле диалогового окна Домашняя страница.Нажмите “https://www.google.com” (без кавычек) в текстовом поле. Нажмите “ОК”.
11.Установите Google в качестве поисковой системы по умолчанию, нажав на выпадающее меню в разделе Поиск и выбор “Google.” Ваши изменения будут автоматически сохранены, и вы можете выйти из меню настроек при закрытии вкладки браузера.
Как изменить язык по умолчанию в windows
Как восстановить поисковую систему по умолчанию
Как изменить стартовую страницу в Google Chrome и поисковик по умолчанию?
Как поменять поисковую систему по умолчанию в адресной строке браузера Mozilla Firefox?
google как сделать аккаунт по умолчанию
Продолжаем рассказывать про идею вынести поисковое поле на пустую вкладку и более тесно интегрировать поиск с браузером Google Chrome. Идея эта уже не просто эксперимент, а реальность для некоторых пользователей стабильного канала. Поэтому мы вновь объясним и покажем основные изменения.
Новая пустая вкладка
Прежде всего, кардинально обновляется пустая вкладка. На ней появляется логотип/дудл Google, а также поисковая строка. Многие элементы ушли под нож. Как это было в самом начале (прошлый год):
Потом все вновь перерисовали. Приложения окончательно изгнали с пустой вкладки и до сих пор экспериментируют с ними в формате Chrome App Launcher.
Как сделать Гугл поиском по умолчанию в Гугл хром
Количество часто посещаемых сайтов резко урезали, что вызвало волну критики. Зато добавили интеграцию с Google+.

Критику услышали и дорастили количество миниатюр до 8. Появился голосовой ввод. Интеграцию с Google+ доработали. Добавили меню для доступа к приложениям. И ссылки на некоторые сервисы Google. Вот в таком вот виде эксперимент существует на данный момент (в Канарейке):

Интеграция поиска
Новая пустая вкладка это лишь одна сторона медали. С другой стороны нас встречает новая логика работы с поиском. Основные моменты:
- При попытке ввести запрос в поисковую строку на вкладке, вас перебросит сразу же в адресную строку.
- На сайте поисковика Google у вас будет отсутствовать поисковое поле, потому что поисковым полем опять же выступает адресная строка.
 Или можете посмотреть видео с демонстрацией работы:
Или можете посмотреть видео с демонстрацией работы:
Кстати, браузер поддерживает не только поиск Google, но и любой другой поисковик, который захочет использовать Embedded Search API.
Как попробовать?
Разработчики объявили, что часть пользователей стабильной версии Google Chrome для Windows и Mac, а также устройств c Chrome OS уже сейчас получают новую пустую вкладку. При этом эксперимент включается только среди тех, кто использует Google поисковиком по умолчанию.
Но если вы не входите в число счастливчиков, то можете включить его вручную через chrome://flags/#enable-instant-extended-api.
Кстати, в Канарейке этот эксперимент наиболее актуален. В стабильной вы увидите еще старый вариант.
А зачем это надо?
Объясняли это тем, что таким вот образом ускоряется процесс поиска. А еще тем, что не все пользователи знают о волшебных свойствах адресной строки и продолжают сначала переходить на сайт поисковика, а уже потом что-то искать. Как вам такое объяснение? Да и эксперимент этот оцениваете как?
 Если вас интересует, как скачать Гугл Хром бесплатно, и какие особенности имеет этот браузер, то это статья для вас.
Если вас интересует, как скачать Гугл Хром бесплатно, и какие особенности имеет этот браузер, то это статья для вас.
Компания Google разработала и запустила бесплатный браузер Google Chrome. На сегодняшний день он является одним из самых популярных интернет-проводников в мире.
Скачать Google Chrome для Windows 7
Скачать Google Chrome для Windows 8
Скачать Google Chrome для Windows 10
Скачать Google Chrome для Android
1. Индивидуальная настройка Гугл Хром
2. Особенности браузера от Google
3. Преимущества для веб-серфинга
Свою популярность он заслужил высокой производительностью, минималистичным, и интуитивно-понятным интерфейсом.
Индивидуальная настройка Гугл Хром
С помощью специально разработанного проводника магазина Chrome Web Store вы сможете устанавливать дополнительные расширения и приложения, которые расширяют функционал браузера и позволят вам настроить браузер индивидуально под свои нужды.
Наличие собственного аккаунта в Google пригодится тем, кто хочет скачать Chrome, для того, чтобы синхронизировать настройки всех устройств, историю просмотров и скачиваний и основные закладки.
Периодически браузер подгружает актуальные обновления для черных списков вредоносных программ и фишинга. Благодаря этому при переходе на сайт, который проводник считает вредоносным, выдается соответствующее предупреждение.
Особенности браузера от Google
Еще одной особенностью браузера от Google является наличие экспресс-панели, на которой отображаются самые посещаемые пользователем сайты. Создать эту панель и редактировать ее в дальнейшем можно с помощью специальных расширений.
Также стоит отметить, что Хром имеет встроенный плеер Adobe Flash Player, который позволяет, например, открывать файлы PDF.
Скачать последнюю версию браузера Гугл Хром бесплатно на русском языке можно прямо на нашем сайте и после установки сразу начать пользоваться всеми преимуществами этого высокоскоростного интернет-проводника.
Преимущества для веб-серфинга
Кроме вышеперечисленных особенностей последней версии Гугл Хром можно отметить и другие преимущества этого средства для веб-серфинга:
- безопасность . Разработчики браузера позаботились о том, чтобы пользователи при его использовании были защищены от вредоносных вирусов и фишинга. Пользователь при переходе на потенциально опасный ресурс получает предупреждение. База фишинга и вирусов постоянно обновляется в автоматическом режиме;
- встроенная программа по сканированию скачиваемых файлов
.
Как сделать Google поисковой системой по умолчанию.
Но обратите внимание, что встроенное сканирование на наличие вирусов есть только в версиях старше 17;
- режим приватности позволяет не сохранять историю помещений и пароли;
- широкий выбор расширений для улучшения функционала. Галерея расширений насчитывает более 1500 инструментов;
- встроенный переводчик . Браузер имеет встроенный переводчик.После установки вы сможете переводить страницы зарубежных сайтов без каких-либо дополнительных усилий.
Конечно, скачать браузер Хром бесплатно можно с официального сайта, но на нашем сайте вы можете также бесплатно скачать самые популярные расширения для него, например блокировщик рекламы AdBlock. То есть у вас будет возможность сразу настроить работу приложения для веб-серфинга так, как вам удобно.
Как добавить Google-поиск в Internet Explorer?
По умолчанию поиск в Internet Explorer основан на поисковой службе Bing, но не всем пользователям она нравится.
Как сделать google поиском по умолчанию
Хотя вот лично мне в нем нравится все кроме выдачи в этом плане он проигрывает Google или Яндексу, поэтому я и не пользуюсь этим поисковиком.

В IE также как и в других браузерах можно вводить запрос прямо в адресную строку и вы попадете уже на страницу результатов. Поисковая система по умолчанию в браузере часто может изменится вне вашего ведома просто при установке всяких программ, не все замечают галочки, а там указано что поисковая система будет изменена =)
Особенно этим страдают всякие софт-порталы, они сразу весь софт на сайте оборачивают в оболочку, которая и отвечает за предложения установить всякий хлам на ваш компьютер, думаю вы понимаете о чем я =)
Так что не будем терять времени и быстро научимся устанавливать и если что менять поисковую систему в браузере Internet Explorer.
Открываем Панель управления :

Теперь выбираем нужный нам пункт:

Откроется окно Свойства: Интернет , кстати вы здесь можете сразу изменить домашнюю страницу, установить например в качестве ее поиск Google:

Теперь нужно перейти на вкладку Программы и нажать Настроить надстройки , именно там и будут настройки в том числе и поиска из строки адреса:

Откроется окно переходим к разделу Службы поиска и видим что у нас там один только Bing :

В самом низу есть пункт по поиску других служб, его и нажимаем:

Откроется страница в том же Internet Explorer, где чуть ниже будут всякие дополнения, среди которых вам нужно найти Google:

Нажимаем по дополнению, появится запрос добавить в браузер, а это то что нам нужно:

Выскочит окошко, выбираем две галочки, чтобы у нас был поиск Google максимальным в браузере и нажимаем Добавить :

Ну вот вроде бы и все, Google поиск теперь по умолчанию (также присутствует в службах поиска в надстройках рядом с Bing ), но подсказки поиска нужно еще включить (если они вам не нужны, то пропускам этот шаг, поиск и так уже по умолчанию стоит Google):

Все, после этого у вас будет поиск работать в адресной строке и при этом будут отображаться поисковые подсказки:

Вот и все, надеюсь что теперь с поиском в браузере Internet Explorer у вас проблем никогда не будет, если что пишите в комментариях!
