Yalnızca görüntü öğelerinin doğru şekilde çoğaltılması değil, aynı zamanda bilgisayarda görme yeteneğinizi zorlamadan çalışabilme yeteneği de ekran çözünürlüğü parametrelerinin ayarlanmasına bağlıdır. Bazen, genellikle işletim sistemini yeniden yükledikten veya güncelledikten sonra sistem dosyaları, ekran çözünürlüğü yanlış ayarlanmış gibi görünüyor.
"Nasıl kaldırılır" konulu P&G Makaleleri sponsorluğunda gerilmiş ekran" Oyunlar için neden sürücülere ihtiyacınız var Masaüstü ölçeği nasıl azaltılır Ekran nasıl büyütülür
Talimatlar
Görüntü iki nedenden dolayı uzatılmış görünebilir: birincisi, yanlış ayar ekran parametreleri; ikincisi, sistemde yüklü olan ekran kartı için gerekli sürücünün yokluğunda. İlk durumda görüntü gerginliğini düzeltmek çok basittir. Windows XP işletim sistemi için “Başlat” - “Denetim Masası” - “Görüntü” - “Görüntü Ayarları”nı açın ve gerekli çözünürlüğü ayarlayın. Normal bir monitör için normal ekran çözünürlüğü 1024x768 pikseldir. Dizüstü bilgisayarlar için tipik olan 16:9 en boy oranına sahip bir monitör için 1366x768 piksel çözünürlük gerekir. "Tamam"a tıklayın - ekran çözünürlüğü değişecektir. Değerlendirin - normal hale gelirse değişiklikleri onaylayın. Değilse farklı ekran seçeneklerini deneyin. İÇİNDE işletim sistemi Windows 7: Ekran çözünürlüğünü değiştirmek için masaüstünde boş bir alana sağ fare tuşuyla tıklayın. Açılan içerik menüsü"Ekran Çözünürlüğü" seçeneğini seçin. Diğer ayarlar Windows XP'dekilerden farklı değildir. Ekran kartı sürücüsü yoksa durum biraz daha karmaşıktır. Sürücünün kurulu olup olmadığını belirlemek çok basittir - herhangi bir pencereyi açın ve fareyle sürüklemeyi deneyin. Sürücünün yokluğunda cam, gözle görülür bir bozulmayla birlikte yavaş, sarsıntılı bir şekilde hareket edecektir. Sürücüyü yüklemek için “Başlat” – “Denetim Masası” – “Sistem” – “Donanım” – “Aygıt Yöneticisi” – “Video bağdaştırıcıları”nı açın. Sürücü yüklü değilse ekran kartınız listede sarı soru işaretiyle işaretlenecektir. Soru işaretli çizgiye fare ile çift tıklayın ve açılan pencerede “Yeniden Yükle” butonuna tıklayın. Bir sürücü diskiniz varsa onu sürücünüze yerleştirin ve İleri'ye tıklayın. Yükleyici otomatik olarak bulup yükleyecektir gerekli dosyalar. Sürücü bilgisayarın sabit sürücüsünde bulunuyorsa yolunu belirtin. Ana zorluklar, video kartı sürücülerini dizüstü bilgisayarlara yüklerken ortaya çıkar. Hangi sürücüye ihtiyacınız olduğunu öğrenmek için Aida64 (Everest) programını kullanın. Başlatın ve video kartının tam verilerini görün. Bu verileri kullanarak dizüstü bilgisayarınızın üreticisinin web sitesine gidin ve ihtiyacınız olan sürücüyü bulun. Bazı durumlarda, Windows XP yüklü bir dizüstü bilgisayara sürücü yüklemeyle ilgili sorunların çözülmesine yardımcı olabilir. kurulum diski ile Windows yapısı XP Zver. Bu derleme şunları içerir: büyük sayı sürücüler, ancak paketlenmiş oldukları için bunları doğrudan yükleyemezsiniz. İhtiyacınız olan arşivi OEMDRV klasöründen kopyalayın - örneğin, DP_Video_ATI_Nvidia_911rc9.7z ATI ekran kartları ve Nvidia'yı açın. Ardından sürücü yükleme prosedürünü tekrar çalıştırın ve paketten çıkarılan sürücülerin bulunduğu klasörün yolunu belirtin.
Ne kadar basit
Konuyla ilgili diğer haberler: Windows işletim sistemi kullanıcının istenilen ekran çözünürlüğünü ayarlamasına olanak tanır. Doğru seçim
çözünürlük göz yorgunluğunu azaltmaya yardımcı olur ve bilgisayarda rahat çalışma sağlar. Sponsor P&G'nin "Ekran çözünürlüğü nasıl seçilir" konulu makaleler yayınlaması Nasıl azaltılır
Bazı durumlarda (işletim sistemini yeniden yükledikten sonra veya bir uygulamanın yanlış kapatılması sonucunda), monitör ekranı ayarlarınız sıfırlanabilir. Bu durumda, standart çözünürlük genellikle 800 x 600 piksele ayarlanır; İşletim sistemini yeniden yükledikten sonra kullanıcılar, bilgisayarın video kartının düzgün çalışmaması sorunuyla karşı karşıya kalıyor. Sistem doğru ekran çözünürlüğünü veya renkleri doğru görüntülemeyebilir. Bu eksiklikten dolayı oluyor güncel sürüm
Video bağdaştırıcısı sürücüsü. Sponsor İle çalışırken grafik editörleri
Dizüstü bilgisayarda, örneğin indirdiğiniz görüntünün ekranın dışına çıkması durumunda görüntünün veya ekranın boyutunu değiştirmek gerekli hale gelir. Tüm düzenleyiciler ekranı yeniden boyutlandıramaz ancak bunu kendiniz yapabilirsiniz. İhtiyacın olacak Sürücüözel program Bir cihaz (ekran kartı, monitör, ağ kartı
vb.) ve işletim sistemi. İnternete bağlı bir bilgisayara ihtiyacınız olacak. "Nasıl kurulur?" konulu P&G Makaleleri sponsorluğunda Çoğu zaman sonra ve video kartı için en son sürücüler, doğru ekran çözünürlüğü otomatik olarak ayarlanır. Ancak bu gerçekleşmezse (ekrandaki görüntü bozuksa veya her şey çok büyük görünüyorsa) bu talimatları kullanın. Bir bilgisayara ihtiyacınız olacak
Yalnızca görüntü öğelerinin doğru şekilde çoğaltılması değil, aynı zamanda bilgisayarda görme yeteneğinizi zorlamadan çalışabilme yeteneği de ekran çözünürlüğü parametrelerinin ayarlanmasına bağlıdır. Bazen, genellikle işletim sistemini yeniden yükledikten veya sistem dosyalarını güncelledikten sonra ekran çözünürlüğü yanlış ayarlanır.
Talimatlar
Görüntü iki nedenden dolayı uzayabilir: birincisi, ekran parametrelerinin yanlış ayarlanması nedeniyle; ikincisi, sistemde yüklü olan video kartı için gerekli sürücünün mevcut olmaması.
İlk durumda görüntü gerginliğini düzeltmek çok basittir. Windows XP işletim sistemi için “Başlat” - “Denetim Masası” - “Görüntü” - “Görüntü Ayarları”nı açın ve gerekli çözünürlüğü ayarlayın. Normal bir monitör için normal ekran çözünürlüğü 1024x768 pikseldir. Dizüstü bilgisayarlar için tipik olan 16:9 en boy oranına sahip bir monitör için 1366x768 piksel çözünürlük gerekir. "Tamam"a tıklayın - ekran çözünürlüğü değişecektir. Değerlendirin - normal hale gelirse değişiklikleri onaylayın. Değilse farklı ekran seçeneklerini deneyin.
Ameliyathanede Windows sistemi 7 Ekran çözünürlüğünü değiştirmek için masaüstünde boş bir alana sağ fare tuşuyla tıklayın. Açılan içerik menüsünde “Ekran Çözünürlüğü” seçeneğini seçin. Diğer ayarlar Windows XP'dekilerden farklı değildir.
Ekran kartı sürücüsü yoksa durum biraz daha karmaşıktır. Sürücünün kurulu olup olmadığını belirlemek çok basittir - herhangi bir pencereyi açın ve fareyle sürüklemeyi deneyin. Sürücünün yokluğunda cam, gözle görülür bir bozulmayla birlikte yavaş, sarsıntılı bir şekilde hareket edecektir.
Sürücüyü yüklemek için “Başlat” – “Denetim Masası” – “Sistem” – “Donanım” – “Aygıt Yöneticisi” – “Video bağdaştırıcıları”nı açın. Sürücü yüklü değilse ekran kartınız listede sarı soru işaretiyle işaretlenecektir. Soru işaretli çizgiye fare ile çift tıklayın ve açılan pencerede “Yeniden Yükle” butonuna tıklayın. Bir sürücü diskiniz varsa onu sürücünüze yerleştirin ve İleri'ye tıklayın. Yükleyici gerekli dosyaları otomatik olarak bulacak ve yükleyecektir. Sürücü bilgisayarın sabit sürücüsünde bulunuyorsa yolunu belirtin.
Ana zorluklar, video kartı sürücülerini dizüstü bilgisayarlara yüklerken ortaya çıkar. Hangi sürücüye ihtiyacınız olduğunu öğrenmek için Aida64 (Everest) programını kullanın. Başlatın ve video kartının tam verilerini görün. Bu verileri kullanarak dizüstü bilgisayarınızın üreticisinin web sitesine gidin ve ihtiyacınız olan sürücüyü bulun.
Bazı durumlarda, Windows XP Zver derlemesine sahip bir kurulum diski, sürücülerin Windows XP yüklü bir dizüstü bilgisayara yüklenmesiyle ilgili sorunların çözülmesine yardımcı olabilir. Bu derleme çok sayıda sürücü içerir, ancak paketlenmiş olduklarından bunları doğrudan yükleyemezsiniz. İhtiyacınız olan arşivi OEMDRV klasöründen kopyalayın - örneğin, ATI ve Nvidia video kartları için DP_Video_ATI_Nvidia_911rc9.7z, paketini açın. Ardından sürücü yükleme prosedürünü tekrar çalıştırın ve paketten çıkarılan sürücülerin bulunduğu klasörün yolunu belirtin.
Ekran çözünürlüğü, bilgisayarda çalışmanın rahatlığını belirleyen en önemli göstergelerden biridir. Çözünürlük nokta sayısı (piksel) cinsinden ölçülür ve hem resmin netliğini hem de kalitesini ve işletim sistemi masaüstüne yerleştirilebilecek nesne sayısını belirler.
Çözünürlük ne kadar yüksek olursa, sistemin bir görüntü oluşturmak için kullanabileceği dikey ve yatay noktaların sayısı da o kadar artar; bu da, bu görüntüye bakarken netliğin ve ayrıntının o kadar fazla olacağı ve gözün o kadar az yorulacağı anlamına gelir. Öte yandan, sıvı kristal ekranlar için optimalin dışındaki bir çözünürlük, görüntü kalitesini önemli ölçüde düşürecektir.
- Windows 7'de ekran çözünürlüğünü değiştirmek için Başlat menüsünü açın, Denetim Masası'nı bulun ve açın.
- İşletim sisteminin çeşitli yönlerini yapılandırmanıza olanak tanıyan birçok simge arasında yazılım, Ekran simgesini bulun. Üzerine çift tıklamak, monitörün ve video kartının yeteneklerini ayarlamak için yardımcı programı açacaktır.
- Açılan pencerenin sol tarafında “Ekran çözünürlüğünü ayarlama” adlı bir öğe bulunmaktadır. Üzerine tıkladığınızda “Ekranları Özelleştir” penceresi açılacaktır. Bilgisayara bağlı monitörlerin yapılandırmasına bağlı olarak şunları görebilirsiniz: çeşitli bilgiler. “Ekran” açılır listesi, mevcut ekranlardan hangisi için ayar yapmak istediğinizi seçmenize olanak tanır. Üzerinde büyük bir sayı olan 1 veya 2 bulunan monitör görüntüsüne tıklayarak da bir ekran seçebilirsiniz. Bir sonraki açılır liste tam olarak ekran çözünürlüğünü değiştirmenize olanak tanıyan “Çözünürlük” listesidir. Satırlardan birinin "tavsiye edilen" kelimesiyle işaretlendiğine dikkat edin. Bu, matrisin fiziksel çözünürlüğüdür ve en iyi görüntü kalitesini elde etmek için, monitör ve video kartı bunun artırılmasına izin verse bile bu çözünürlüğü ayarlamak daha iyidir.
- "Bul" ve "Tanımla" düğmeleri bulmanıza yardımcı olur ek monitör, ekran listesinde gösterilmiyor. Sistemin monitörü algılaması için bilgisayara veya dizüstü bilgisayara bağlı olması ve gücünün açık olması gerektiğini unutmayın.
- Ekran çözünürlüğünü değiştirdikten sonra “Tamam” veya “Uygula”ya tıklayın. Sistem size yapılan değişiklikleri değerlendirme ve gerekirse orijinal ayarlara dönme fırsatı verecektir.
Bilgisayarda çalışırken bazı kullanıcılar metin veya etiketlerin çok büyük göründüğünü fark eder ancak bilgisayardaki ekran ölçeğini nasıl küçülteceklerini ve belirtilen nesneleri normal boyuta nasıl getireceklerini bilmiyorlar.
Ne yazık ki tüm bu sorunlara tek bir çözüm bulunmuyor çünkü farklı durumlar nedenleri farklıdır. Bu yazımızda ekran ölçeğini küçültmeniz gerekebilecek en yaygın üç duruma bakacağız ve bu konuda neler yapabileceğinizi anlatacağız.
Bilgisayarınızdaki kısayolların ölçeği nasıl azaltılır
Çoğu zaman, kullanıcılar bir bilgisayardaki ekranın boyutunun nasıl küçültüleceğini sorduklarında, masaüstündeki kısayolların ölçeğini kastediyorlar.
Gerçek şu ki, Windows 7 ve Windows 10 işletim sistemleri varsayılan olarak oldukça büyük kısayollar kullanırken, Windows XP ve daha eski sürümlerde Windows sürümleri Daha küçük etiketler kullanılır. Sonuç olarak, Windows XP'ye alışkın olan kullanıcılar, kısayolların normal boyuta gelmesi için ekran ölçeğini küçültmek istiyor.
Bu çok basit bir şekilde çözülebilir. Tıklamanız gerekiyor sağ tıklama Masaüstündeki fareyi kullanarak “Görünüm” menüsüne gidin ve “Küçük Simgeler”i seçin.
Ek olarak, “Görünüm” menüsünde kısayolların sıralanmasını ve ızgara üzerindeki hizalamasını etkinleştirebilir veya devre dışı bırakabilirsiniz.
Bilgisayar ekranındaki metin nasıl uzaklaştırılır
Kullanıcıların ölçek konusunda sorun yaşadığı bir diğer durum ise bilgisayardaki metnin uygun ölçekte olmamasıdır. Windows işletim sistemi varsayılan olarak %100 metin ölçeğini kullanır ancak bu %125, 150 veya 175'e yükseltilebilir. Bu özellik engelli kullanıcılar için sağlanmıştır, ancak bu ölçek sıradan bir kullanıcı için etkinleştirilirse bilgisayarla çalışmak sakıncalı hale gelecektir.
Bilgisayarınızdaki metni uzaklaştırmak için yalnızca birkaç tıklama yapmanız yeterlidir. Windows 10'unuz varsa, masaüstüne sağ tıklayıp "Görüntü Ayarları" ne gitmeniz gerekir.
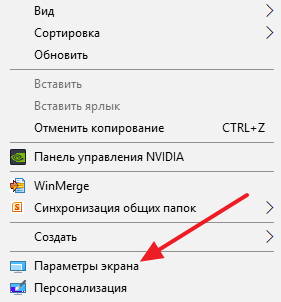
Sonuç olarak önünüzde “Sistem - Ekran” bölümünde “Ayarlar” penceresi açılacaktır. Burada çeşitli ayarlar mevcut olacak. Metin ölçeğini azaltmak istiyorsanız, "Metnin, uygulamaların ve diğer öğelerin boyutunu değiştirin" açılır menüsünü açmanız ve "% 100 (önerilen)" seçeneğini seçmeniz gerekir.
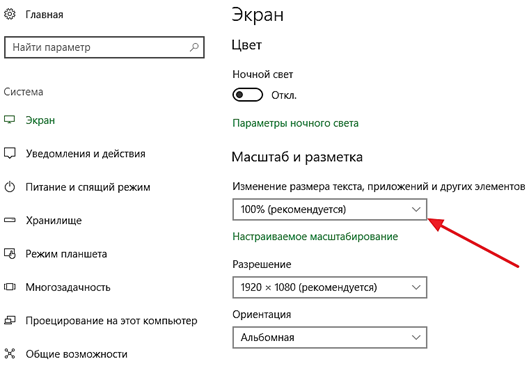
Ayrıca yanlış ayardan dolayı ölçek sorunları yaşanabilir. Bu nedenle “Çözünürlük” açılır listesinde sistem tarafından önerilen çözünürlüğün seçildiğinden emin olun. Bazı sitelerde önerildiği gibi, önerilmeyen bir çözünürlüğü kullanmamalısınız. Bilgisayarınızın ekran boyutunu küçülteceğini düşünseniz bile. Hatta bu durum monitördeki görüntü kalitesinde ciddi bir düşüşe yol açacak ve gözleriniz çok yorulmaya başlayacaktır.

Windows 7 yüklü bir bilgisayarda metin ölçeğini azaltmak için masaüstüne sağ tıklayıp “Ekran Çözünürlüğü” ne gitmeniz gerekir.
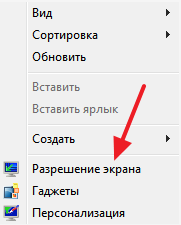
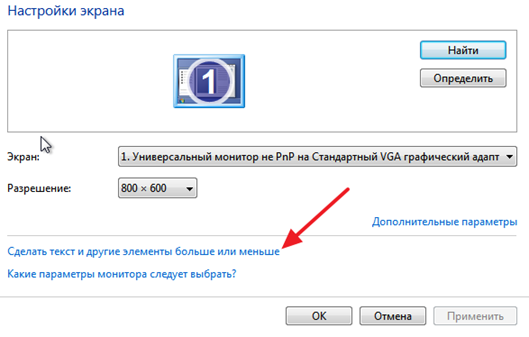
Sonuç olarak, metin ölçeği ayarlarının bulunduğu bir pencere açılacaktır. Burada “Küçük - %100” seçeneğini seçip “Uygula” butonu ile değişiklikleri kaydetmeniz gerekiyor.

Windows XP'de metin ölçeğini azaltmak için masaüstüne sağ tıklayıp "Özellikler" seçeneğini seçmeniz gerekir. Daha sonra “Seçenekler” sekmesine gitmeniz ve “Gelişmiş” butonuna tıklamanız gerekiyor.
Tarayıcıda ve diğer programlarda ekran ölçeği nasıl azaltılır
Ayrıca bazen bilgisayarda genel olarak değil, yalnızca bireysel programlarda ekran ölçeğini küçültmeye ihtiyaç duyulur.
Tipik bir örnek, bir tarayıcıda ekran ölçeklendirmedir. Modern tarayıcılarda, klavyenizdeki CTRL düğmesini basılı tutarak ve fare tekerleğini döndürerek ekranı yakınlaştırabilir veya uzaklaştırabilirsiniz. Çoğu zaman, kullanıcılar yanlışlıkla bu tarayıcı özelliğini kullanır ve ardından ekranı normale nasıl döndüreceklerini bilemezler. Kendinizi benzer bir durumda bulursanız, CTRL düğmesini basılı tutmanız ve bırakmadan fare tekerleğini yukarı ve aşağı döndürmeniz yeterlidir. Aynı zamanda ekran ölçeğinin nasıl değiştiğini göreceksiniz. Uygun ölçeği seçtikten sonra CTRL düğmesini bırakmanız yeterlidir. Ayrıca tarayıcılarda, CTRL tuşları ve Num+/Num- tuşlarının birleşimini kullanarak ekranı yakınlaştırabilir ve uzaklaştırabilirsiniz.
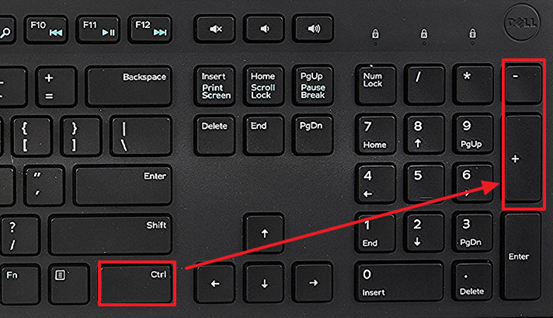
Aynı şekilde diğer programlarda da bilgisayar ekranınızı yakınlaştırıp uzaklaştırabilirsiniz. Örneğin, böyle bir durumda ofis programları hem Word, Excel hem de PowerPoint, hem CTRL düğmesi ve fare tekerleği yönteminde hem de CTRL-Num+/Num- tuş birleşimiyle yöntemde çalışır.
