Google Asistan, Android Marshmallow (ve üstü) içeren herhangi bir akıllı telefonda mevcut olduğuna göre, giderek daha fazla kişi günlük yaşamlarını optimize etme yeteneğinden yararlanabilir. Google'dan gelen bu akıllı kişisel asistanla bir dizi komuttan çok daha doğal bir konuşma stili kullanarak sohbet edebilirsiniz. İpuçları ve püf noktalarımız Google Asistan'ı kullanmaya başlamanıza ve yeni sesli asistanınızın potansiyelini keşfetmenize yardımcı olacaktır.
Google Asistan'ı ilk kez ayarlama
Google Asistan'ı daha önce kullanmadıysanız endişelenmeyin - bu yazılımın birçok özelliğine rağmen, çalışacak şekilde yapılandırmak çok kolaydır. Telefonunuz Android Marshmallow sürümünü veya daha üstünü çalıştırıyorsa, Google Asistan'ı başlatmak için "Ana Sayfa" tuşuna uzun süre basmanız gerekir (veya cihazınızda ses kontrolü işlevi etkinleştirildiyse "OK Google" ifadesini söylemeniz gerekir) . Henüz Google'dan bir sanal asistanınız yoksa, bir süre beklemeniz gerekir.
İşte izlemeniz gereken adımlar:
- ana tuşa uzun basarak Google Asistan'ı etkinleştirin;
- "Google Asistan ile tanışın" ekranında, "Devam" simgesini tıklayın;
- "Evet, katılıyorum" u tıklayarak bu asistana gerekli bilgilere erişmesine izin verin;
- başlat simgesine tıklayarak Google Asistan'a sesinizi tanımasını öğretin.
Google Asistan'ı kurma
Doğru Google hesabını seçme: yapmanız gereken ilk şey, birden fazla hesabınız varsa ana Google hesabınızı seçtiğinizden emin olmaktır. Asistan'ı başlatın, ardından menüyü açmak için sağ üst köşedeki üç nokta simgesine tıklayın, ardından “Hesap” a tıklayın ve kullanacağınız birini seçin.
Ayarlara erişim: Call Assistant'ı seçin, menüye girmek için üç nokta biçimindeki simgeye tıklayın, ardından “Ayarlar” simgesine tıklayın. Artık Ev Kontrolü, Haberler, Günüm ve Alışveriş Listesi gibi seçeneklerin ayarlarını içeren bir liste göreceksiniz.
Öncelikli haber kaynaklarınızı yapılandırmak için: "Ayarlar" ı açın, ardından "Haberler" i ve ardından "Yapılandır" simgesini tıklayın. Tüm haber kaynaklarını istediğiniz gibi seçin, ardından ters ok şeklinde simgeye tıklayın. İhtiyacınız olan önceliğe bağlı olarak, konumlarını değiştirmek için her seferinde bir tane sürükleyebileceğiniz seçili haber kaynaklarının bir listesini göreceksiniz.
Özelleştirilmiş haberlerinizi daha sonra dinlemek için “Haberleri dinleyin” demeniz yeterli.
Bir Günüm özeti oluşturmak için: “Ayarlar” a gidin ve “Günüm” simgesine tıklayın. Günlük incelemenizin bir parçası olarak görmek istediğiniz öğeleri seçin. Bunlar arasında: hava durumu, iş rotası, hatırlatmalar ve haberler. Google Asistan'ın size gündemde neler olduğunu söylemesini istiyorsanız, “bana günümü anlat” ifadesini söylemeniz yeterli.
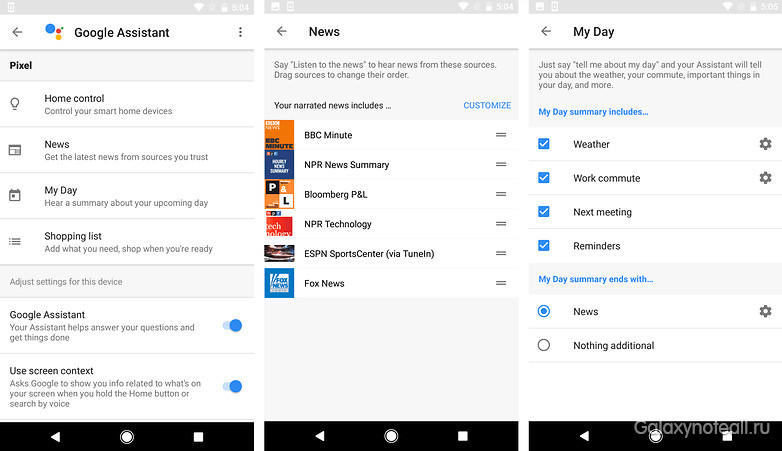
Her Gün Kullanacağınız Google Asistan İpuçları
Temel bilgiler
Google Asistan'ın çalışmalarını sorunsuz bir şekilde düzenleyebilirsiniz. Birçok hazır komut yerine onunla normal konuşma biçiminde iletişim kurabilirsiniz. Oldukça doğal görünüyor ve her şeyi doğru söyleyip söylemediğinizi merak etmeniz gerekmiyor. Şüphesiz yukarıdaki bölümden, Asistanınızın sizin için haber başlatması veya günlük rutininizi bir dereceye kadar, herhangi bir kişiye söyleyeceğinize karşılık gelmesi için söylediğiniz ifadelerin fark etmişsinizdir. Örneğin, Google Asistan'ın sizin için YouTube uygulamasını başlatmasını istiyorsanız, “YouTube'u Aç” demeniz yeterlidir. Aşağıda, yukarıdaki ses asistanına başlamak için yapabileceğiniz birkaç temel şeyden bahsedeceğiz.
Yalnızca kolaylık için ipuçları:
- ellerinizi kullanmak zorunda kalmadan cevabı bulmak için Google Asistan'a bir soru sorun;
- bu asistandan belirli bir sanatçının şarkısını çalmasını isteyin;
- ona mevcut hava durumunu sor.
Günlük yaşamınızda hiçbir şeyi kaçırmamanız için ipuçları:
- takviminizi mevcut güne bakmak için Google Asistan'ı kullanın;
- asistanınıza alarm, hatırlatıcı veya zamanlayıcı ayarlamasını söyleyin.
Sürekli olarak döngüde kalmanın püf noktaları:
- Google Asistan telefon kişilerini arayabilir;
- Google Asistan mesajları okuyabilir ve yanıtlayabilir.
Mesajları okuma ve yanıtlama: havalı yeni özellik. SMS mesajları gönderiyorsanız ve herhangi bir WhatsApp messenger kullanmıyorsanız, bu hileyi özellikle yararlı bulacaksınız. Google Asistan'a "Bana mesajlarımı göster" deyin, okunmamış mesajları göreceksiniz. Sanal asistanınıza “Benim için mesaj var mı?” Diye sorun. Size hem okunmuş hem de okunmamış mesajları gösterecektir. Bu tür mesajlar görüntülendiğinde, yanıtlamak üzere bir pencere açmak için “Yanıtla” simgesine tıklayın.
Google Asistan'ı kullanarak en temel görevlerden bazılarını nasıl gerçekleştireceğinizi öğrendikten sonra, bu yazılımı günde 24 saat ve haftada 7 gün çalıştırabilirsiniz. İşte bazı örnekler:
- uyandıktan sonra kişiselleştirilmiş haberler ve spor sonuçları alın.
- google'dan size çalışmak için sabah rotasını almasını isteyin;
- bir iş toplantısı için en yakın mağazayı veya kafeyi bulun;
- uçuş durumu bilgilerini ve diğer seyahat bilgilerini gerçek zamanlı olarak alın;
- günün herhangi bir saatinde İngilizceye ve İngilizceden çeviri yapabilir.
Ekran içeriği: bu özellik gerçekten kullanışlı olabilir. Ekran Bağlamı, ekranda ne okuduğunuza bağlı olarak Ana Ekran tuşuna bastığınızda ilgili bilgileri görüntüler. Örneğin, bu işlev, arkadaşınızın size önerdiği restoran hakkında kısa mesajla ayrıntılı bilgi içeren bir harita görüntüler.
Alışveriş listesi: Google Keep’in yerleşik hizmeti, alışveriş listenize kolayca öğe eklemenize olanak tanır. Tek seferde birden fazla öğe bile ekleyebilirsiniz - "OK Google, alışveriş listeme meyve suyu, yumurta ve süt ekleyin" demeniz yeterli.
Google Asistan ile akıllı evinizi kontrol edin
Google Asistan, akıllı telefonunuzun ve dijital ortamınızın çok ötesine geçer - akıllı evinizin fiziksel ortamını kontrol edebilir. Akıllı bir termostatınız varsa, sıcaklığı 23 santigrat dereceye ayarlamayı isteyebilirsiniz. Akıllı aydınlatma kullanıyorsanız, ışıkların açık olup olmadığını da öğrenebilir, onları uzaktan kapatabilir veya evinizin ayrı odalarında açabilirsiniz. Akıllı ev teknolojisi evinize veya dairenize yayıldıkça, birincil kontrol merkeziniz olarak Google Asistan'a giderek daha fazla güveneceksiniz.
Google Asistan ile eğlence katın
Dijital asistanınıza sıkıldığınızı bildirin ve sizi ve arkadaşlarınızı eğlendirmek için birçok şey yapabilecek. “Yapabileceğiniz şeyler” demeniz yeterlidir. Google Asistan size seçim yapabileceğiniz eğlenceli etkinliklerin bir listesini verir. Bu yardımcı bir şiir okuyabilir, komik videolar veya komik müzik çalabilir ve ayrıca size bilinmeyen bir şey öğretebilir. Örneğin, bulmaca veya quiz gibi oyunları tercih ederiz.
Zaten bir Google Asistanınız var mı? Bunu kullanmanın en sevdiğin yolları neler?
Şu anda Lenovo, bilgisayar, tablet ve akıllı telefon üreticileri arasında liderdir. Şirket, geniş bir ürün yelpazesi ve her müşterinin gereksinimlerini karşılama yeteneği ile tüketici tanınırlığı kazanmıştır. Gadget'ların popülerliği göz önüne alındığında, birçok kullanıcının bir sorusu vardır: Lenovo'nun mobil asistanı nedir ve nasıl kullanılır?
Nedir? seyyar asistan?
Bu, kişileri yönetmek, bir akıllı telefondaki programları silmek, SMS düzenlemek ve göndermek mümkün olan bir programdır. Buna ek olarak, bu uygulama hem video hem de ses gibi çeşitli dosyalarla çalışmayı mümkün kılar. Bu durumda hangi manipülasyonlar yapılabilir? Dosyaları silme, dışa aktarma, içe aktarma fırsatı. Bu program sayesinde, cihazın belleğini tarayabilir, cihazın hem kullanılan hem de boş alanıyla ilgili istatistikleri görüntüleyebilirsiniz. Yazılımı kullanarak, gadget'ta depolanan verileri arşivlemek ve gerekirse geri yüklemek mümkün hale gelir.
Bunlar, mobil Lenovo yardımcı programının sahip olduğu temel özelliklerdir.
Her şeyden önce, PC için mobil asistan lenovo yüklemeniz gerekir. Program akıllı telefonun dosyaları arasında yer alıyor, bu yüzden USB kablosuyla PC'ye bağlamanız gerekiyor. PC aygıtı algıladığında ve gerekli sürücüleri yüklediğinde. Bundan sonra, ekranda “Dosyaları görüntülemek için cihazı aç” satırını seçmeniz gereken bir menü belirecektir.
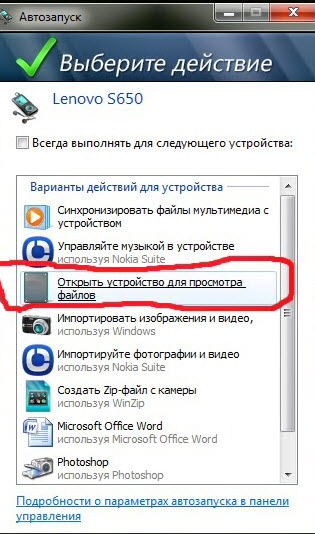

Bu durumda, iki dosya bulmanız gerekir. Birincisi, Lenovo_Suite, ikincisi - Lenovo USB Sürücüsü olmalıdır.

İlk olarak, USB sürücüsü ve daha sonra başka bir program yüklenir. Tüm öğeler kurulduğunda, programla çalışmaya başlayabilirsiniz.
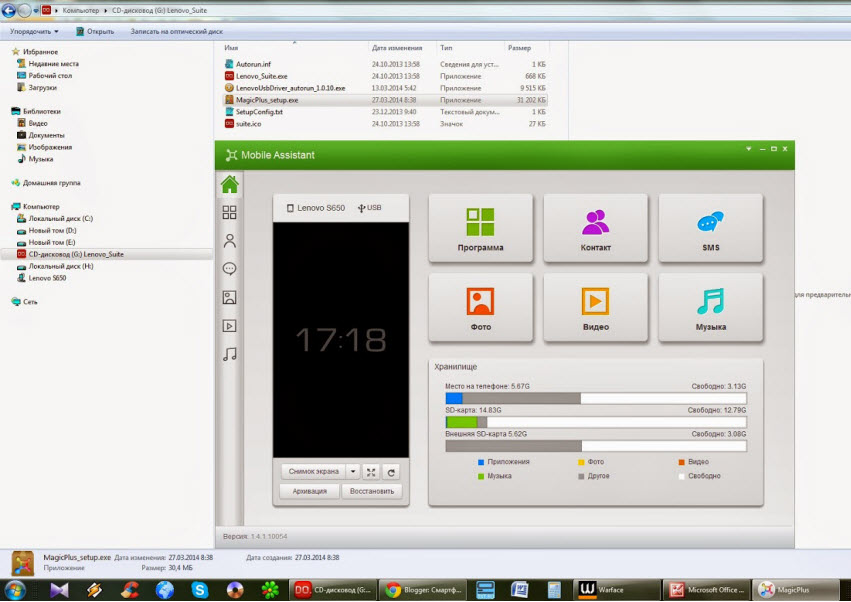
Akıllı telefonun bir uygulaması yoksa, PC için mobile assistant lenovo indirebilirsiniz.
Program akıllı telefonu görmezse ne olur?
Bazen uygulamayı başarıyla yükleyen bir kullanıcı zaten kullanıma hazırdır, ancak programın telefonu görmemesi nedeniyle yeni sorunlar ortaya çıkar. Bu durumda ne yapmalı?
Uzmanların gerçekleştirmesini önerdiği ilk işlem, telefonun bilgisayarla bağlantısını kontrol etmektir. Daha kesin olarak, hangi bağlantı modunun belirtildiğine bakın. USB Hata Ayıklama belirtmelisiniz. Başka bir mod görüntülenirse, değiştirilmesi gerekir.
Bu doğru ise, sürücüleri bilgisayara yeniden yüklemeyi denemeniz gerekir. Bu yardımcı olmazsa, son yöntemi kullanmanız gerekir. Mobil asistana benzer fonksiyonlara sahip olan MyPhoneExplore programını kullanmaktan bahsediyoruz. Görevleri ayrıca kişileri düzenleme, mesaj gönderme ve alma ve daha fazlasını içerir.
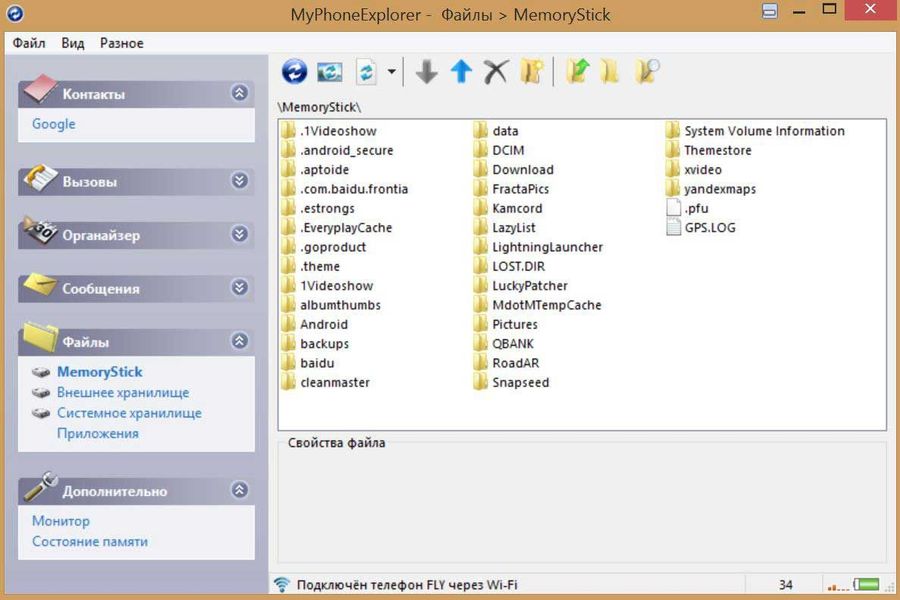
Yani, PC için Lenovo için bir mobil asistan kurarak, bir akıllı telefon ve tablet kullanıcısının tonlarca fırsatı olduğu sonucuna varabiliriz. Ne yazık ki, diğer uygulamalar gibi, çökmelere karşı korumalı değildir. Bunlardan biri, PC'ye kurulum başarılı olmasına rağmen, programın telefonu görmemesi olarak kendini gösteriyor. Bu durumda, kullanıcının iki seçeneği vardır: sorunun nedenini bulun veya başka bir program kullanın.
Önemli değil. Bunu yapmanın bir yolu var. Her ne kadar şimdi sadece bazı cihazlarda çalışıyor. Genel olarak, asistanın Marshmallow ve daha yüksek sürümlere sahip diğer Android cihazlara aktarımı zaten devam ediyor. Bu arada Google Allo uygulamasını kullanabilirsiniz. Söylentiye göre Google hala arayüzü sonlandırıyor. Ancak, OnePlus kısa süre önce Google Asistan'ın OnePlus 3 ve OnePlus 3T akıllı telefonlarla uyumlu olacağını duyurdu.
Google Asistan nedir?
Bu kullanıcı ile bir diyalog yürütebilir, sorularını cevaplayabilir, müzik çalabilir, favori TV şovlarını açabilir (Chromecast aracılığıyla). Ayrıca, kullanarak, kanepeden kalkmadan aydınlatma ve termostatı kontrol edebilirsiniz.
Google Asistan, “Ok Google” ifadesiyle veya Ana Ekran düğmesine uzunca basılarak çağrılır, uygulama kullanıcıya çok çeşitli bilgiler sunar: uçuş planı, konum haritası, hava koşulları ve ayrıca kullanıcı komutlarını yürütür, örneğin, “selfies al”, “aç ışık ”(apartman bağlıysa) ve uzaktan arabayı çalıştırır. Ve tüm bunlar hiçbir şekilde yardımcı yeteneklerin tam bir listesi değildir.
Google Asistan nasıl kurulur?
Şimdiye kadar, Google Asistan ile uyumlu cihazların listesi çok büyük değil, ancak Google, uygulamalarının Android 6.0 Marshmallow ve daha yüksek akıllı telefonlarda otomatik olarak kullanılabileceğini açıkladığı için gelecekte diğer cihazlarla doldurulacak.
Sistem kablosuz olarak güncellenir (OTA güncellemeleri denir), bu nedenle kullanıcıların sabırlı olması gerekir. OnePlus, OnePlus 3 ve OnePlus 3T'deki OTA güncellemesi ile Google Asistan'ı yükleme yeteneğinin açılacağını doğruladı. Bazı ülkeler bu tür bir güncellemeyi diğerlerinden daha erken veya daha sonra alacak olsa da, başlangıç \u200b\u200bzaten verildi.
Google Asistan'ın varsayılan olarak yüklendiği cihazlar:
- Google Pixel ve Pixel XL
- ses kontrollü hoparlör
- Akıllı saat
- OnePlus 3 ve OnePlus 3T
Tablet sürümü
Daha önce Google, asistanın tabletlere aktarılması hakkında yorum yapmamış, onlar hakkında hiç konuşmamıştı. Şirket, AndroidPolice ile yaptığı bir röportajda, en azından yakın gelecekte tabletler için Google Asistan sürümünün olmayacağını doğruladı.
Önceden yüklenmiş bir asistana sahip bir gadget'ı olmayan, ancak mümkün olan en kısa sürede denemek isteyenler, ilgili güncellemeyi beklemek gerekli değildir. Değiştirmeyi Google Allo şeklinde kullanabilirsiniz.
Diğer cihazlarda Asistan'ın yerine Google Allo
Google'a göre, Google Asistan'a entegre olduğu için Allo akıllı bir anlık mesajlaşma uygulamasıdır. Şunu söylemeliyim ki, güvenlik sorunları ve yazışma gizliliğinin ihlali riski nedeniyle toplumda çok olumlu bir yanıt almamıştır.
Bununla birlikte, bu yazılımın kendi yararlı özellikleri vardır, örneğin, muhatabın mesajlarına olası cevaplar için seçenekler sunan Akıllı Yanıt fonksiyonu, fotoğraflara, çıkartmalara, metinlere, bağlantılarınıza ve metinlere, duygularınızı ve gizli modunuzu iletmek için büyük ve küçük harf arasında hızlı geçiş vardır. Gizli mod, özellikle kişisel bilgileri gizli tutması gerekenler için kullanışlıdır, çünkü uygulamanın kendisi uçtan uca şifreleme kullanmaz, yani cihazlar birbirleriyle doğrudan iletişim kurmaz. Muhtemelen, bu iş için gereklidir.
Allo uygulaması aracılığıyla Google Asistan'ı kullanarak rotaları bulmak veya doğru restoranları bulmak için kullanabilirsiniz. Bunu yapmak için Google hesabınızı aramanız ve bir asistanın hizmetlerini kullanmanız yeterlidir. Google Asistan'ı kullanarak hatırlatıcılar oluşturabilir, uçuş tarifeleri bulabilir ve daha pek çok şey yapabilirsiniz.
Diğer yardımcı seçenekleri
Daha önce, Android 5.0 Lollipop ve sonraki sürümlere sahip akıllı telefonlarda (Google Pixel dışında), Google Uygulamasının alfa sürümünün APK yükleme dosyasını kullanarak Google Asistan'ı edinebilirsiniz. Ancak, şimdi bu yöntem önemsizdir, bu yüzden denemek bile mantıklı değildir. Yakında Google'ın Asistan'ı destekleyen akıllı telefonlar listesini genişleteceğini umuyoruz. Bu arada okuyucularımıza Google Allo'ya dikkat etmelerini öneriyoruz.
Google asistanı hakkında ne düşünüyorsunuz? Cihazınıza yüklemeyi denediniz mi? Deneyiminizi yorumlarda paylaşın.
Google Tag Assistant Recordings özelliğini yükleme, yapılandırma ve kullanma ipuçları.
Uzantı yüklendi. Bundan sonra ne yapmalı?
Yüklendikten sonra, Chrome tarayıcı uzantıları panelinde Google Etiket Yardımcısı simgesi görünür.
Uzantı, ziyaret ettiğiniz tüm sayfalardaki etiketleri otomatik olarak analiz eder. Simge, hangi etiketlerin algılandığına bağlı olarak rengi değiştirebilir ve farklı sayılar gösterebilir. Örneğin, 1 numaralı kırmızı simge, sayfada bir hata etiketi olduğu anlamına gelir.
Google Etiket Yardımcısı çevrimiçi etkinliklerinizi izlemez. Uzantı yalnızca ziyaret ettiğiniz sayfalardaki etiketleri kontrol eder ve sonuçları gösterir. Bu veriler üçüncü taraflara gönderilmez. Gizlilik politikamız hakkında Google Etiket Yardımcısı Kayıtları Hakkında\u003e Gizlilik menüsünde daha fazla bilgi edinebilirsiniz.
Google Etiket Yardımcısı nasıl kaldırılır veya devre dışı bırakılır
Google Tag Assistant uzantısını kaldırmak için simgesini sağ tıklayın ve Chrome'dan kaldır. Uzantıyı chrome: // extensions sayfasından da kaldırabilir veya devre dışı bırakabilirsiniz:
- Menüyü aç Pencere > genişleme.
- Bir uzantı bulun Etiket Yardımcısı (Google'dan).
- işaretini kaldırın dahil karşısında. Uzantıyı kaldırmak için tıklayın çöp kutusu simgesi.
Geçiş Kaydı
Bu özelliği kullanarak, Analytics izlemenin sitenizde düzgün çalıştığını doğrulayabilirsiniz. Kullanmadan önce, kaydetmeniz gereken anahtar geçiş adımlarını belirleyin. Kural olarak, sitenizdeki belirli sayfaları veya sayfanıza bağlantılar içeren diğer kaynakları (örneğin, google.ru) ziyaret etmeyi içerirler. Çevrimiçi mağazalar için bu işlem sırası, kullanıcıların sipariş verirken genellikle ziyaret ettiği ziyaret sayfalarını içerebilir. Yeni müşteriler çekmeyi amaçlayan siteler için, reklam bültenine abone olabileceğiniz sayfaları seçmelisiniz.
Kayda başlamadan önce, sitenizdeki başlangıç \u200b\u200bsayfasını veya sitenize bağlantı içeren başka bir kaynağı (Google Arama, Facebook, Yahoo! Vb.) Seçin. Kaydı açın ve Google Tag Assistant Recordings işlevinin üzerindeki tüm etiketleri ve işlemleri belirlemesi için mevcut sayfayı yeniden yükleyin. Ardından amaçlanan eylem ve geçiş sırasını izleyin. Bu prosedürü tamamladıktan sonra kaydı durdurun ve sonucu Google Tag Assistant Recordings raporlarında görüntüleyin.
Kayda başla
- basın rekor Google Record Assistant penceresinin sol alt köşesinde (Kaydet) tuşuna basın.
- Google Tag Assistant simgesi, kaydın başladığını belirtmek için değişecektir.
- Geçiş sırasını izleyin.
Sayfaya yeni bir sekmede gitmeniz gerekiyorsa kutuyu işaretleyin Bağlantı yeni bir sekme açtığında kaydı takip et (Yeni bir sekmeye geçerken kaydetmeye devam edin). Bu yapılmazsa, yeni penceredeki eylemler kaydedilmez ve kayda devam etmek için orijinal sekmeye veya pencereye geri dönmeniz gerekir.
Kaydı bitir
- Chrome çubuğundaki uzantı simgesini tıklayın.
- basın DUR Google Durdurma Asistanı penceresinin sol alt köşesinde (Durdur).
Kayıt tamamlandığında, Google Tag Assistant Recordings penceresinde bir kayıt görünür. Analiz raporu (Analiz raporu) ziyaret edilen sayfa sayısı ve etkinleştirilmiş etiketlerin istatistiklerini içerir.
basın Tam Raporu Göster (Raporun tamamını göster). Ardından, görüntülemek istediğiniz raporu seçin.
basın Kayda devam et Geçişleri kaydetmeye devam etmek için (Kayda Devam Et).
Etiket Yardımcısı Raporu
Bu rapor, kayıt sırasında etkinleştirilen tüm etiketlerle ilgili veriler içerir. Soldaki panelde bulunan tüm işlevler aşağıdadır.
Etiket Sıralama
Belirli hesaplarla ilgili etiketlerin görüntülenmesini sınırlamak için adlarının yanındaki onay kutularını işaretleyin veya işaretlerini kaldırın.
Ayrıntılar için,
basın Ayrıntılı görünüm Ek etiket bilgilerini görüntülemek için (Gelişmiş görünüm) (ör. Analytics izleme kodunun sürümü veya çerez bilgileri).
Sayfa ve etiket görüntüsünü ayarlama
Ziyaret edilen tüm etiketler ve sayfalar hakkında bilgi göstermek veya gizlemek için simgelere tıklayın artı ve eksi.
Yoksayılan isteklerin görüntülenmesini ayarlama
Sayfalar veya tek tek hatalar hakkındaki verilerin görüntülenmesini devre dışı bırakabilirsiniz.
Yok sayılan listeye tamamen sayfa eklemek için, ilgili kartın üzerine gelin ve simgeyi tıklayın eksi. Aynı işlemi tek bir hata ile gerçekleştirmek için simgeye tıklayın eksi açıklama bölümünde karşıt.
Yok sayılan sayfaların yine de işleneceğini ve Analytics raporunda görüntüleneceğini lütfen unutmayın.
Sayfa Verileri
Ana rapor bloğu aşağıdakilerden oluşur: kartları kayıt sırasında ziyaret ettiğiniz sayfalarda bulunan etiketler hakkında bilgi verir. Kartı açmak ve hata verilerini veya diğer bilgileri görüntülemek için simgesini tıklayın + .
Sayfa Yükleme Özellikleri
panel Sayfa Yükleme
Etiket ve Mesaj Özellikleri
Uzantı, sayfada bulunan tüm etiketler hakkında ayrıntılı bilgi görüntüler. Etiketler ve hatalar, simgenin veya iletinin farklı renkleriyle işaretlenir:
- Yeşil: Etikette hata bulunamadı.
- Mavi: Etiket küçük hatalarla gönderilir. Bu renk ayrıca etiketleri optimize etmeye yönelik ipuçlarını da işaretler.
- Sarı: yerleştirme öngörülemeyen sonuçlara yol açabilir.
- Kırmızı: kritik hata. Böyle bir etiket düzgün çalışmayabilir ve raporlarınızda veri bozulmasına veya kaybına neden olabilir.
Ayrıntılar için imlecinizi mesajın üzerine getirin. Daha fazla bilgi için simgeye tıklayın. ? (SSS). Sorunu yok sayılan listeye de ekleyebilirsiniz.
Analytics raporu
Sekmeye git GOOGLE ANALİTİĞİkaydedilen verilerin Analytics raporlarında nasıl görüneceğini görmek için. Bu kaynakları ve rapordaki görünümleri görüntülemek için kaynaklara erişiminizin olması gerekir.
Analytics raporu ayrıca çeşitli sorunları tanımlamanıza olanak tanır, örneğin:
- AdWords kimliklerini kaybetme.
- Alanlar arasında geçiş yaparken kesilen oturumlar.
- Çağrı sınırını aşma.
- Geciken çağrılar.
- Tekrarlanan itirazlar.
- Özel parametreler, metrikler veya değişkenlerdeki hatalar.
- Etiketi olmayan sayfalar.
- Geçersiz etkinlikler.
- Dönüşüm eksikliği.
- Kullanıcı kimliğini kaybetmek.
- Yanlış filtreler.
- Yanlış hedefler.
Tüm uyarıların bir açıklaması bulunabilir.
Soldaki panelde bulunan tüm işlevler aşağıdadır.
Güncelleme (Update)
Tamamlanan kaydı Analytics ayarlarınızla yeniden başlatma. Bu özelliği kullanarak, sitenizdeki veya Analytics yapılandırmanızdaki değişikliklerin isabetleri nasıl etkileyeceğini izleyebilirsiniz.
Mülk ve Görünümleri Seçin
Raporun gerekli olduğu Analytics envanterini ve görünümlerini belirtmenizi sağlar.
Konumu Değiştir
Geçerli konum ayarlarını görüntüler. Bunları değiştirmek için tıklayın değişim (Değiştir). Bir IP adresi, coğrafi konum veya boş değer belirleyebilirsiniz. Bu özellik, IP adresine ve diğer ayarlara göre filtreleme kontrol edilirken kullanışlıdır.
Açık Kayıt
Bir HARZ dosyasından kayıtları içe aktarın.
Not: içe aktarma üzerine, Analytics raporu sekmesinde açılan geçerli kayıt, içe aktarılan kayıtla değiştirilir.
Kaydı kaydet
Geçerli kaydı bir HARZ dosyasına kaydeder.
Rapor Yazdır
Açık bir rapor yazdırın.
Ayrıntılar (Detaylar)
Bu denetimleri kullanarak, Akış bölümünde bilgileri gizleyebilir veya gösterebilirsiniz. Örneğin, + Sayfa Yükleri (+ Sayfa İndirmeleri) sayfa yüklemeyle ilgili tüm verileri gösterir ve - Sayfa Yükleri (- Sayfa İndirmeleri) bunları gizler.
Git
Rapor bölümleri arasındaki geçiş.
Bir Analytics raporu birkaç bölümden oluşur:
Kayıt Özeti
Tamamlanan kayıt hakkında genel bilgiler içerir. Bölüm aşağıdaki alanlardan oluşur:
| Alan | değer |
| Kayıt süresi | Kaydın başladığı tarih ve saat. |
| Konum (Yer) | Tarayıcı tarafından belirtilen IP adresi veya coğrafi konum. Bu verileri değiştirmek için, Konumu değiştir (Konumu değiştir). |
| Toplam sayfa yüklemesi | Kayıt sırasında yüklenen sayfa sayısı. |
| İzleme kodları | Kayıt işlemi sırasında bulunan Analytics izleme kodlarının sayısı. Bu alan ayrıca erişiminiz olan Analytics envanteri miktarını da içerir. |
| Seçilen mülk | Analytics Görüntüleme Özelliği. |
Uyarılar (Uyarılar)
Kayıt sırasında karşılaşılan tüm sorunlar burada listelenmiştir.
- Sarı simge, Google Etiket Yardımcısı Kayıtlarının küçük bir yerleşim hatası saptadığını belirtir. Bazı durumlarda, bu hata sitenizin performansını ve verilerini etkileyebilir.
- Kırmızı simge, acil düzeltme gerektiren kritik bir hatayı belirtir.
Bildirime tıklayarak, hatanın tam olarak nerede oluştuğunu öğrenecek ve onunla ilgili ek bilgileri göreceksiniz.
Yinelenen yayınları görüntüle
Aynı türde birden fazla uyarı varsa, Google Tag Assistant Recordings yalnızca ilk eşleşmeleri görüntüler. Diğer uyarıları görmek için + mesajın sonunda. Bunları daraltmak için simgeyi tıklayın eksi.
sunumu
Bu bölüm çeşitli Analytics raporlarından veriler içermektedir: Trafik kaynakları, davranış ve dönüştürme. Bununla birlikte, kayıt işlemi sırasında ziyaret ettiğiniz sayfalardaki isabetlerin Analytics görünümlerinde nasıl görüneceğini öğrenebilirsiniz.
Bölümü kullanma Trafik kaynakları Kaynak ve Kanal parametrelerinin doğru eklenip eklenmediğini öğrenebilirsiniz. bölüm davranış filtrelerin içerik URI'lerine ve bölüme nasıl uygulandığını gösterir dönüştürme Hedef ayarlarının doğrulanmasına yardımcı olur. Bu metrikler istediğiniz gibi değilse, Akış bölümündeki ayarları değiştirmeyi deneyin.
Not. Bu rapordaki veriler Analytics öykünmesinden türetilmiştir. Google Tag Assistant Recordings ve Analytics raporundaki bilgiler eşleşmeyebilir. Özellikle, Google Tag Assistant Recordings raporunda bağlı AdWords hesaplarındaki veriler eksik.
Akış (geçişler)
Google Tag Assistant Kayıtlarının ana bölümü. Yüklenen tüm sayfalar, ilgili etkinlikler ve isabetler burada görüntülenir. Bu bilgileri kullanarak, Analytics ayarlarınızdaki sorunları belirleyebilir ve düzeltebilirsiniz.
Tek tek sayfalarla ilgili bilgileri genişletmek veya daraltmak için simgelere tıklayın + ve – . Tüm raporların verilerini genişletmek veya daraltmak için bölümü kullanın ayrıntılar (Ayrıntılar) 'ı tıklayın.
Sayfa Yükleme Özellikleri
panel Sayfa Yükleme (Sayfa yükleme) aşağıdaki alanları içerir:
Sayfa isabetleri
panel Sayfa isabeti (Sayfa isabetleri) aşağıdaki alanları içerir:
| Alan | değer |
| Zaman (Time) | İlk sayfanın yüklenmesinden bu yana geçen süre. |
| İsabet URL'si | Analytics'e gönderilen yönlendirmenin URL'si. Adresin tamamını görmek için simgeyi tıklayın + . |
| Analytics mülkü (Analytics Mülkü) | Kaynağa erişiliyor. |
| Oturumdaki isabet sayısı | Bu oturumdaki temyiz seri numarası. |
| Başlık (Başlık) | Sayfa başlığı. |
| URI | Analytics'e kayıtlı URI'leri arayın. |
| Adı (ana bilgisayar) | Analytics'e kaydedilecek isabetin ana bilgisayar adı. |
| Özel boyutlar | Tedavi sonucunda atanan özel parametre ve göstergelerin değerleri. |
Olay işleme
panel Etkinlik isabeti (Etkinliklerden gelen aramalar), "Sayfalardan gelen aramalar" ile aynı alanları ve etkinlik alanları için özel değerleri içerir: kategori, etki, işaret ve değer.
Diğer isabet ayrıntıları
Bu bölümde diğer isabet türleri (varsa) listelenir: DoubleClick, video, sosyal ağlar, özel vb.
Ek Bilgi
Bu makale faydalı mıydı?
Bu makale nasıl geliştirilebilir?
Google, Amazon'dan yapılan Alexa, Apple'dan Siri ve Microsoft'un Cortana'dan en iyisini aldı ve Google Asistan adlı akıllı hizmetinde en iyi fikirlerini hayata geçirdi.
Good Corporation, sanal asistanı ilk olarak Mayıs 2016'da Google I / O konferansında tanıttı ve Google Asistan'dan sonra akıllı hizmetlerinin gelişiminde bir sonraki adım olarak ve “OK Google” ses kontrolünün bir uzantısı olarak sundu. Arama devi daha sonra Android cihazlarını kullanarak günlük görevleri çözmede asistanı kullanmanın tüm olası senaryolarını vurgulamak için “Made By Google” adlı bir etkinliğe sahip olacak.
Çalışmasının özelliklerini, hangi cihazların onu destekleyeceğini ve ne zaman kullanabileceğimizi inceleyelim.
Google Asistan: Nedir?
Google Asistan'ın bir güncellemesi veya uzantısı olarak düşünülebilir. Google I / O 2016'daki açılış konuşması sırasında Google’ın CEO'su Sundar Pichai, insanların sanal bir asistanla “sürekli iki yönlü diyalog” yaşayabilmelerini istediğini söyledi.
Şirket Google Asistan'a yorum yaparken:
“Asistan, dünyamızı anlayan ve gerekli görevleri gerçekleştirmenize yardımcı olan Google ile aranızda sürekli iki yönlü bir diyalog için yaratılmıştır. Hareket halindeyken sinema bileti satın almanızı kolaylaştırmanıza veya aileniz için mükemmel bir restoran bulmanıza, film başlamadan önce hızlı bir atıştırmalık hazırlamanıza ve ardından sinema salonuna gitmenize yardımcı olur. ”
Android kullanıcıları, Google Asistan'ın kullanıcılara alakalı bilgileri doğru bir şekilde sağladığını bilir. Nerede çalıştığınızı, tatil yerlerinizi ve seyahat planlarınızı, favori spor takımlarınızı ve sizi ilgilendiren şeyleri biliyor. Bu kartlarda hatırlatmalar verilerek sunulur. Sesli komut “OK Google” sesli arama gerçekleştirmenizi ve akıllı telefonunuzu kontrol etmenizi sağlar, örneğin mesaj yazma, bildirimleri kontrol etme ve çok daha fazlası.
Hangi cihazlar Google Asistan'ı destekliyor?
Google, Google’ın ev asistanı Google Pixel'in ve Google Allo uygulamasının ilk Asistan desteği alacağını açıkladı. Şu anda, yalnızca Allo uygulaması şu anda ses asistanını yeteneklerini göstermek için AI robotunun beta sürümü ile kullanma olanağı sağlayabilir.
Allo neredeyse tüm Android cihazlarda ve hatta iPhone'da çalıştığından, hemen hemen tüm akıllı telefonların Google Asistan'ı destekleyebileceğini hemen söyleyebilirsiniz. Ancak, nihai numune cihaza derinlemesine entegre edilecektir. Google Asistan'ın Android Wear ve Android Auto dahil tüm Android cihazlarda uygulanmasını istiyorum.
![]()
Google Asistan: Nasıl çalışır?
Google Asistan hakkında bilmeniz gereken tek şey, iletişim kurmak üzere tasarlanmış olmasıdır. Bu, bir soru sorabileceğiniz, ardından başka sorular sorabileceğiniz ve Google Asistan'ın konuşmayı izleyebileceği, içeriği belirleyebileceği ve konuşmayı açıkça destekleyebileceği anlamına gelir. Google, kullanıcıların tüm cihazlarda aynı Google Asistan'ı kullanabilmelerini sağlamayı taahhüt eder.
Google pikseli
Google Asistan'ın yeni Pixel akıllı telefonlara derin entegrasyonu göz önüne alındığında, asistana anında erişimin Ana ekran düğmesi kullanılarak uygulanması şaşırtıcı değildir. Düğmeye uzun basmak Google Asistan arayüzüne girmenizi sağlar. Dışarıdan, Ok Google'a çok benzer ve aynı ses komutu ile çağrılır. Değerli “Ok Google” ı duyan asistan, söylediklerinizi ekrana yazar. Ekranda bilgi istemleri olan komutun bir cevabı çalar, bundan sonra soru sormaya devam edebilir veya gerekli bağlantıları tıklayabilirsiniz ve konuşma devam eder.
Örneğin, öğle yemeği için ne istediğinizi söyleyebilirsiniz ve Google Asistan, yemek yiyebileceğiniz en yakın yerleri arayarak kart şeklinde bir restoran seçeneği sunar. Örneğin, Google bir profil hizmeti olan OpenTable'ı kullanarak bir tablo sipariş ederek bir asistanın çalışmasını gösterdi.
Google Asistan, gezinme gibi şeyler için de sorumluluk alır. Daha önce Ok Google'da olduğu gibi, eve bir rota bulmak istediğinizi varsayalım, şimdi aynı şekilde çalışıyor, ancak yol boyunca kafe asistanına sorabilirsiniz.
Google Asistan'ın kapsamını keşfetmeye yeni başladık, ancak tüm bunların, mevcut hizmetlerin birlikte bir araya getirildiği bir arada olduğunu belirtmek gerekir.
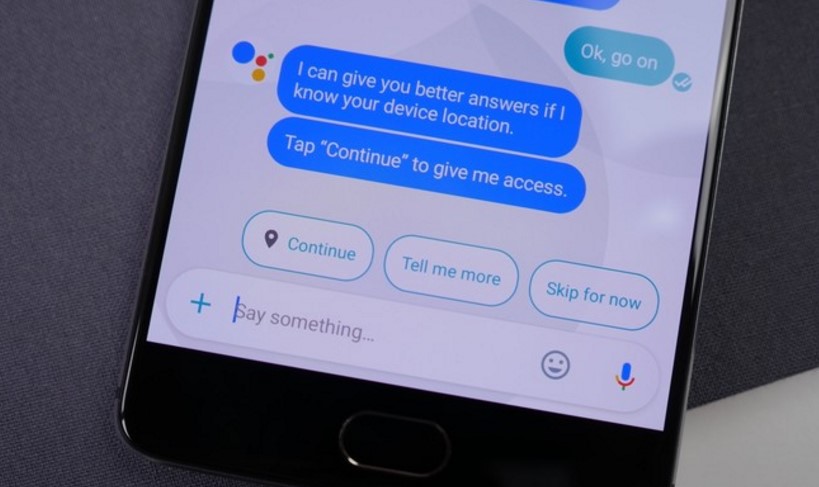
Google ana sayfası
Google Home, akıllı ev kontrol merkezi ve tüm aile için asistan olarak bağımsız olarak çalışabilen akıllı telefona bağlı bir hoparlördür. Evde herhangi bir cihazda eğlence içeriği oynatmak ve günlük görevlerin etkinliğini izlemek ve Google arama sorguları vermek için kullanabilirsiniz. Google Asistan, Google Asistan sayesinde çok şey yapabilir.
Ancak, Google Home'un arkasındaki zorluk çevremize daha fazla entegre edilmektir. Google Asistan'a erişim, Google Tamam sesli komutuyla veya Google Ana Sayfa'nın üst kısmındaki düğmeyi tıklayarak yapılır. Her iki cihaz da IFTTT, Nest, Hue, SmartThings'i desteklediğinden Google Home, Chromecast ile aynı senaryoda çalışabilir.
Herhangi bir bilgi talep edebileceksiniz - ağırlık, program kontrolü ve çok daha fazlası. Geçmişte tüm kontrol bir akıllı telefona odaklanmışsa, şimdi Google Home, Google platformunu kullanarak tüm ekipmanları tek bir sesle kontrol etmenize izin verecektir.
