Kurulum işletim sistemi CentOS 7, diğer Linux çekirdeği tabanlı dağıtımlardan birçok açıdan farklılık gösteriyor, dolayısıyla deneyimli bir kullanıcı bile bu görevi gerçekleştirirken birçok sorunla karşılaşabilir. Ayrıca sistem kurulum sırasında yapılandırılır. Bu işlemi tamamladıktan sonra yapılandırabilirsiniz ancak makale, kurulum sırasında bunun nasıl yapılacağına dair talimatlar verecektir.
CentOS 7'nin kurulumu bir flash sürücüden veya CD/DVD'den gerçekleştirilebilir, bu nedenle öncelikle en az 2 GB'lık bir sürücü hazırlayın.
Önemli bir not vermekte fayda var: olağan kuruluma ek olarak gelecekteki sistemi yapılandıracağınız için talimatların her adımının uygulanmasını yakından izleyin. Bazı parametreleri göz ardı ederseniz veya yanlış ayarlarsanız bilgisayarınızda CentOS 7'yi başlattıktan sonra birçok hatayla karşılaşabilirsiniz.
Öncelikle işletim sisteminin kendisini indirmeniz gerekir. Sistemde sorun yaşamamak için bunu resmi web sitesinden yapmanız önerilir. Ayrıca güvenilmez kaynaklar virüs bulaşmış işletim sistemi görüntüleri içerebilir.

Seçim yaparken sürücünüzün kapasitesini dikkate alın. Yani, 16 GB tutuyorsa, seçin "Her şey ISO" Böylece işletim sistemini tüm bileşenlerle birlikte aynı anda kuracaksınız.
Not: CentOS 7’yi internet bağlantısı olmadan kuracaksanız bu yöntemi seçmelisiniz.
Sürüm "DVD ISO'su" ağırlığı yaklaşık 3,5 GB olduğundan, en az 4 GB kapasiteli bir flash sürücünüz veya diskiniz varsa indirin. "Minimum ISO"- en hafif dağıtım. Yaklaşık 1 GB ağırlığındadır, çünkü bir dizi bileşenden yoksundur, örneğin grafik ortamı seçeneği yoktur, yani İnternet bağlantınız yoksa CentOS 7'nin sunucu sürümünü kuracaksınız.
Not: Ağ yapılandırıldıktan sonra, işletim sisteminin sunucu sürümünden grafiksel bir masaüstü kabuğu yükleyebilirsiniz.
İşletim sistemi sürümüne karar verdikten sonra web sitesindeki uygun düğmeye tıklayın. Bundan sonra sistemin yükleneceği aynayı seçeceğiniz sayfaya yönlendirileceksiniz.

Adım 2: Önyükleme sürücüsü oluşturun
Dağıtım görüntüsü bilgisayara indirildikten hemen sonra bir sürücüye yazılmalıdır. Yukarıda belirtildiği gibi bunun için bir flash sürücü veya CD/DVD kullanabilirsiniz. Bu görevi gerçekleştirmenin birçok yolu vardır, hepsini web sitemizde bulabilirsiniz.
3. Adım: Bilgisayarınızı önyükleme sürücüsünden başlatın
Elinizde kayıtlı bir CentOS 7 görüntüsü bulunan bir sürücünüz varsa, onu PC'ye takıp başlatmanız gerekir. Bu, BIOS sürümüne bağlı olarak her bilgisayarda farklı şekilde yapılır. Aşağıda, BIOS sürümünü nasıl belirleyeceğinizi ve bilgisayarı sürücüden nasıl başlatacağınızı anlatan gerekli tüm materyallere bağlantılar bulunmaktadır.
Adım 4: Ön yapılandırma
Bilgisayarı başlattıktan sonra sistemin nasıl kurulacağını belirlemeniz gereken bir menü göreceksiniz. Aralarından seçim yapabileceğiniz iki seçenek vardır:
- CentOS Linux 7'yi yükleyin- normal kurulum;
- Bu medyayı test edin ve CentOS Linux 7'yi yükleyin- sürücüyü kritik hatalara karşı kontrol ettikten sonra kurulum.
Sistem görüntüsünün hatasız kaydedildiğinden eminseniz ilk öğeyi seçin ve tıklayın. Girmek. Aksi halde kaydedilen görüntünün uygunluğunu sağlamak için ikinci seçeneği seçin.


Tüm sistem ön konfigürasyon süreci aşamalara ayrılabilir:
- Listeden bir dil ve onun çeşitliliğini seçin. Seçiminiz, yükleyicide görüntülenecek metnin dilini belirleyecektir.
- "Tarih ve saat".
- Görüntülenen arayüzde saat diliminizi seçin. Bunu iki şekilde yapabilirsiniz: haritada bulunduğunuz yere tıklayın veya listeden seçin "Bölge" Ve "Şehir", pencerenin sol üst köşesindedir.

Burada sistemde görüntülenen saatin formatını tanımlayabilirsiniz: 24 saat veya AM/PM. İlgili anahtar pencerenin alt kısmında bulunur.

Saat diliminizi seçtikten sonra tıklayın. "Hazır".
- Ana menüde öğeye tıklayın "Tuş takımı".
- Sol penceredeki listeden istediğiniz klavye düzenlerini sağa taşıyın. Bunu yapmak için onu seçin ve alttaki ilgili düğmeye tıklayın.

Not: Yukarıdaki klavye düzeni önceliklidir, yani işletim sistemi başlatıldıktan hemen sonra seçilecektir.
Sistemdeki düzeni değiştirmek için tuşları da değiştirebilirsiniz. Bunu yapmak için tıklamanız gerekir "Seçenekler" ve bunları manuel olarak belirtin (varsayılan Alt+Üst Karakter). Ayarladıktan sonra düğmeye tıklayın "Hazır".
- Ana menüden öğesini seçin "Ağ ve Ana Bilgisayar Adı".
- Pencerenin sağ üst köşesinde bulunan ağ anahtarını şu konuma ayarlayın: "Etkinleştirilmiş" ve özel giriş alanına ana bilgisayar adını girin.

Ethernet parametrelerini otomatik olarak yani DHCP protokolü üzerinden almıyorsanız, bunları manuel olarak girmeniz gerekir. Bunu yapmak için düğmeye tıklayın "Ayar".


Sekmede "Ethernet" listeden sizinkini seçin ağ adaptörü sağlayıcı kablosunun bağlı olduğu yer.

Şimdi sekmeye gidin "IPv4 Ayarları", kurulum yöntemini manuel olarak tanımlayın ve sağlayıcı tarafından size sağlanan tüm verileri giriş alanlarına girin.

- Menüye tıklayın "Program seçimi".
- Listede "Temel ortam" CentOS 7'de görmek istediğiniz masaüstü ortamını seçin. Adının yanı sıra kısa bir açıklamayı da okuyabilirsiniz. Pencerede "Seçili ortam için eklentiler" onu seç yazılım Sisteme yüklemek istediğiniz






Not: Listelenen tüm yazılımlar, işletim sistemi kurulumu tamamlandıktan sonra indirilebilir.
Bundan sonra gelecekteki sistemin ön kurulumunun tamamlanmış olduğu kabul edilir. Daha sonra diski bölümlemeniz ve kullanıcılar oluşturmanız gerekir.
Adım 5: Disk Bölümleme
İşletim sistemi kurulumundaki disk düzeni en önemli aşama Bu nedenle aşağıdaki kılavuzu dikkatlice okumalısınız.
Başlangıçta doğrudan işaretleme penceresine gitmeniz gerekir. Bunun için:

Artık işaretleme penceresindesiniz. Örnek, üzerinde bölümlerin önceden oluşturulmuş olduğu bir diski kullanıyor; sizin durumunuzda hiç bölüm olmayabilir. eğer yoksa boş alan, daha sonra işletim sistemini yüklemek için öncelikle gereksiz bölümleri silerek onu seçmelisiniz. Bu şu şekilde yapılır:

Bundan sonra bölüm silinecektir. Diskinizi bölümlerden tamamen temizlemek istiyorsanız, bu işlemi her birinde ayrı ayrı gerçekleştirin.
Daha sonra CentOS 7'yi yüklemek için bölümler oluşturmanız gerekecek. Bu iki şekilde yapılabilir: otomatik ve manuel. İlki bir öğenin seçilmesini içerir "Bunları otomatik olarak oluşturmak için burayı tıklayın".

Ancak yükleyicinin 4 bölüm oluşturmayı önerdiğini belirtmekte fayda var: ev, kök, /bot ve bölümü değiştirin. Aynı zamanda her biri için belirli miktarda hafızayı otomatik olarak ayıracaktır.

Bu düzen size uygunsa düğmeye tıklayın "Hazır" aksi takdirde gerekli tüm bölümleri kendiniz oluşturabilirsiniz. Şimdi size bunu nasıl yapacağınızı anlatacağız:

Bölümü oluşturduktan sonra kurulum penceresinin sağ tarafında bazı ayarları değiştirebilirsiniz.

Not: Diskleri bölümleme konusunda yeterli deneyiminiz yoksa oluşturulan bölümde değişiklik yapmanız önerilmez. Varsayılan olarak yükleyici en uygun ayarları belirler.
Bölümlerin nasıl oluşturulacağını bilerek, diski istediğiniz gibi bölümleyin. Ve düğmeye basın "Hazır". En azından simgesiyle gösterilen bir kök bölümün oluşturulması önerilir. «/» ve bölümü değiştir - "takas".
Tıkladıktan sonra "Hazır" Yapılan tüm değişiklikleri listeleyen bir pencere açılacaktır. Raporu dikkatlice okuyun ve gereksiz bir şey fark etmezseniz düğmeye tıklayın. "Değişiklikleri kabul et". Listede daha önce gerçekleştirilen eylemlerle tutarsızlıklar varsa düğmesine tıklayın. “İptal et ve bölüm ayarlarına dön”.

Diskleri bölümledikten sonra CentOS 7 işletim sistemini kurmanın son aşaması kalır.
Adım 6: Kurulumu tamamlayın
Diski bölümlendirdikten sonra, düğmeye tıklamanız gereken yükleyicinin ana menüsüne yönlendirileceksiniz. "Kurulumu başlat".

Bundan sonra bir pencereye yönlendirileceksiniz "Özel ayarlar", birkaç basit adımı uygulamanız gereken yer:

Bunca zaman, siz bir kullanıcı oluştururken ve süper kullanıcı hesabı için bir şifre belirlerken, arka plan Sistem kuruluyordu. Yukarıdaki tüm adımlar tamamlandıktan sonra geriye kalan tek şey işlemin tamamlanmasını beklemektir. Kurulum penceresinin altındaki ilgili göstergeyi kullanarak ilerlemesini takip edebilirsiniz.

Çubuk sonuna ulaştığında bilgisayarınızı yeniden başlatmanız gerekir. Bunu yapmak için, önce işletim sistemi görüntüsünün bulunduğu flash sürücüyü veya CD / DVD'yi bilgisayardan çıkardıktan sonra aynı addaki düğmeye tıklayın.

Bilgisayarı başlattığınızda, başlamak için işletim sistemini seçmeniz gereken GRUB menüsü görünecektir. Makalede CentOS 7'nin temiz bir bilgisayara kurulduğu belirtiliyor. Sabit disk yani GRUB'da yalnızca iki giriş var:

CentOS 7'yi başka bir işletim sisteminin yanına yüklediyseniz menüde daha fazla satır olacaktır. Hemen başlatmak için kurulu sistem bir öğe seçmeniz gerekiyor "Linux 3.10.0-229.e17.x86_64 ile CentOS Linux 7 (Çekirdek)".
Çözüm
CentOS 7'yi GRUB önyükleme yükleyicisi aracılığıyla başlattıktan sonra, oluşturulan kullanıcıyı seçmeniz ve şifresini girmeniz gerekir. Sonuç olarak, sistem yükleyici kurulum işlemi sırasında kurulum için seçilmişse masaüstüne yönlendirileceksiniz. Talimatlarda belirtilen her adımı izlediyseniz, sistem kurulumu daha önce tamamlandığı için gerekli değildir, aksi takdirde bazı öğeler düzgün çalışmayabilir.
Sık sık çeşitli sitelerdeki projelerle çalışmak zorunda kalıyorum, Linux işletim sistemini yönetme konusunda bilgi ve deneyime sahip olduğum için yükseltmeye karar verildi CentOS 7 tabanlı kendi web sunucusu, projeleri test etmek ve hata ayıklamak için. Bu makalede, minimum komut grubuna ek olarak CentOS 7'ye LAMP kurulumu Sunucunuzun güvenliğinin arttırılmasından bahsedeceğim. SELinux'u devre dışı bırakmayacağız bunun yerine onu bir web sunucusunda kullanılmak üzere yapılandıralım, ayrıca kuracağız ve temel kurulum Güvenlik duvarı.
Hadi daha yakından bakalım CentOS 7'de bir FTP sunucusu kurma ve yapılandırma tabanda ProFTPD. Her zaman olduğu gibi, algılama kolaylığı için materyal anlamsal bloklara bölünmüştür. Bu yazıda aşağıdaki sorunlara çözüm bulacaksınız:
- LAMP'ın CentOS 7'ye Kurulumu
- SELinux'u kurma
- CentOS 7'de phpMyAdmin'i yükleme ve yapılandırma
- Sanal ana bilgisayarlar oluşturma ve yapılandırma
- Web siteleri için veritabanları oluşturma
- Joomla 3.6'nın CentOS 7'ye kurulması
- FTP sunucusunun kurulumu ve konfigürasyonu
- Firewalld'ı yükleme ve yapılandırma
EPEL deposunu bağlama:
Sudo yum -y install epel-release
Sistemi güncelleyelim:
Sudo yum -y güncellemesi
Hadi kuralım dosya yöneticisi. Midnight Commander'ı kullanarak çalışmaya alışkınım, hem dosya sisteminde gezinme kolaylığından hem de yerleşik mcedit düzenleyicisinden oldukça memnunum. Terminalde çalıştırın:
Sudo yum -y mc'yi yükle
SELinux'u kurmaSELinux, sunucunuzun güvenlik düzeyini artırmak için tasarlanmış bir zorunlu erişim kontrol sistemidir. Bazı durumlarda SELinux'un kullanılması sistem bileşenlerinin kurulumu ve yapılandırılması sırasında sorunlara neden olabilir. Bu duruma iki çözüm vardır: SELinux'u doğru şekilde yapılandırın veya basitçe devre dışı bırakın. Her durumda riskleri tartmanız gerekir. Bir test sunucusu kurarsanız yerel ağ kişisel görevler için SELinux'u basitçe devre dışı bırakabilirsiniz, ancak sunucunun İnternette savaş amaçlı kullanılması durumunda, mevcut tüm güvenlik önlemlerinden maksimum düzeyde yararlanmanızı öneririm. Hangi yöne gideceğiniz sizin kararınızdır. SELinux'u devre dışı bırakmıyorum.
SELinux'ta izinleri ayarlama
SELinux bağlamıyla çalışmak için, Policycoreutils-python paketinde bulunan semanage yardımcı programına ihtiyacımız var, hadi yükleyelim:
Sudo yum -y Policycoreutils-python'u yükleyin
Geçici izinler ayarlamak mümkündür (sistem yeniden başlatılana kadar çalışacaktır):
Sudo chcon -R -t httpd_sys_content_t /giden yol/www sudo chcon -R -t httpd_sys_rw_content_t /giden yol/www
Kalıcı izinler de öyle:
Sudo semanage fcontext -a -t httpd_sys_content_t "/path/to/www(/.*)?" sudo semanage fcontext -a -t httpd_sys_rw_content_t "/path/to/www(/.*)?" sudo restorecon -R /yol/giden/www
Bu izinler siteniz için ana dizini oluşturduktan sonra belirtilmelidir (aşağıda ayrıntılı olarak tartışılmıştır).
Burada /path/to/www sitenizin kök dizinine giden yoldur
httpd_sys_content_t – okuma erişimine izin ver
httpd_sys_rw_content_t – yazma erişimine izin verir.
SELinux'u devre dışı bırakma
Devre dışı bırakmak için terminalde çalıştırın:
Sudo sed -i "s/\(^SELINUX=\).*/\SELINUX=devre dışı/" /etc/sysconfig/selinux sudo sed -i "s/\(^SELINUX=\).*/\SELINUX=devre dışı /" /etc/selinux/config
Ayarları uygulamak için sistemi yeniden başlatmanız gerekir:
Sudo systemctl yeniden başlat
Yeniden başlattıktan sonra durumu şu komutla kontrol edin:
Ses durumu
Aşağıdaki bilgileri görmelisiniz:
SELinux durumu: devre dışı
MariaDB'yi yükleme ve yapılandırmaYüklemek için çalıştırın:
Sudo yum -y mariadb-sunucusu mariadb'yi yükle
Hizmeti başlatalım:
Sudo systemctl mariadb.service'i başlat
Başlatmaya ekle:
Sudo systemctl mariadb.service'i etkinleştir
Temel kurulumu gerçekleştirin:
Sudo mysql_secure_installation
Ayarlara daha yakından bakalım:
Kök için geçerli şifreyi girin (hiçbiri için girin) alanı boş bırakın Enter tuşuna basın Kök şifresini ayarlayın Y Yeni şifre: Şifreyi ayarlayın Yeni şifreyi tekrar girin: Onayla Anonim kullanıcıları kaldır Y Uzaktan root oturum açmaya izin verme Y Test veritabanını kaldırın ve ona erişim Y Ayrıcalık tabloları şimdi yeniden yüklensin mi? Hepsi bitti! Yukarıdaki adımların tümünü tamamladıysanız MariaDB kurulumunuz artık güvenli olmalıdır. MariaDB'yi kullandığınız için teşekkür ederiz!
Apache'yi Kurmak ve YapılandırmakApache'yi kurmak için bir terminalde çalıştırın:
Sudo yum -y httpd'yi yükle
Apache, yapılandırma dosyası düzenlenerek yapılandırılır:
Aşağıdaki değişikliklerin yapılması gerekiyor:
# Dosyanın sonundaki satırın yorumsuz olup olmadığını kontrol edelim: IncludeOptional conf.d/*.conf # Ayrıca aşağıdaki satırı da aşağıya ekleyin: ServerName 127.0.0.1
Apache'yi başlatın:
Sudo systemctl httpd.service'i başlat
Hizmeti başlangıca ekleyelim:
Sudo systemctl httpd.service'i etkinleştir
Şuraya giderek:
http://xxx.xxx.xxx.xxx
(burada xxx.xxx.xxx.xxx sunucunuzun IP adresidir), Apache test sayfasını görmelisiniz:

* Eğer Apache test sayfası açılmıyorsa Firewalld’ı bir süreliğine devre dışı bırakın, ayrıntılı kurulum güvenlik duvarı aşağıda tartışılacaktır:
Sudo systemctl güvenlik duvarını durdur
Apache sürümü, modüller ve işletim sistemi hakkındaki bilgileri gizleyelim (varsayılan olarak bu bilgiler dış dünyadaki herkes tarafından kullanılabilir):
Sudo mcedit /etc/httpd/conf/httpd.conf
Dosyanın sonuna ekleyin:
ServerSignature Kapalı ServerTokens Prod
Hizmeti yeniden başlatın:
PHP'yi yükleme ve yapılandırmaPHP'yi yükleyin:
Sudo yum -y kurulumu php php-mysql php-gd php-ldap php-odbc php-armut php-xml php-xmlrpc php-mbstring php-snmp php-soap curl curl-devel php-mcrypt php-pecl-apc
Php yapılandırma dosyasını düzenleyin:
Sudo mcedit /etc/php.ini # açıklamayı kaldırın ve değişiklik yapın realpath_cache_size = 1024k
Apache'yi yeniden başlatın:
Sudo systemctl httpd.service'i yeniden başlat
PhpMyAdmin'i yükleme, erişimi kısıtlamaKurulum:
Sudo yum -y phpmyadmin'i yükle
Yapılandırma dosyasını düzenleyin:
Sudo mcedit /etc/httpd/conf.d/phpMyAdmin.conf
Aşağıdaki değişiklikleri yapın uzak ana bilgisayarlardan bağlantılara izin vermek::
#Apache 2.4
# IP 127.0.0.1 gerektir
# IP::1 gerektir
IP gerektir xxx.xxx.xxx.xxx (istemci makinenin IP adresi)
Tümünün verilmesini gerektir
#Apache 2.2
Sipariş Reddet, İzin Ver
Tümünden Reddet
127.0.0.1'den izin ver
İzin ver::1
# phpMyAdmin kurulum sayfası
#Apache 2.4
# IP 127.0.0.1 gerektir
# IP::1 gerektir
# Belirli bir IP'den uzaktan bağlantıya izin ver
IP xxx.xxx.xxx.xxx gerektir (istemci makinenin IP adresi)
# Her şeye izin ver uzak bağlantılar
Tümünün verilmesini gerektir
#Apache 2.2
Sipariş Reddet, İzin Ver
Tümünden Reddet
127.0.0.1'den izin ver
İzin ver::1
Dikkat! Sunucu güvenliğini artırmak için tüm uzak ana bilgisayarların izinlerini kullanmanızı önermiyorum (örn. Tüm izinlerin verilmesini iste), bu ayarlar bu makalede referans olarak verilmiştir.
Dizine erişimi kısıtlama /usr/share/phpMyAdmin/ belirli bir IP adresine IP xxx.xxx.xxx.xxx gerektir(burada istemci makinenin xxx.xxx.xxx.xxx IP adresi) ve ayrıca gerekirse ince ayar, dizine erişimi kısıtlayın /usr/share/phpMyAdmin/setup/önce IP 127.0.0.1 gerektir tüm ayarlar tamamlandıktan sonra.
PhpMyAdmin'in üretim sunucularında kullanılmasını teşvik etmiyorum. Ancak yeni başlayanlar için veya test sunucusu bu web paneli belirli bir düzeyde kolaylık sağlar.
Apache'yi yeniden başlatın:
PhpMyAdmin web arayüzüne erişmek için adres çubuğuna şunu yazın:

Kullanıcı: kök
Şifre: MariaDB kurulum aşamasında belirlersiniz
Sayfaya erişmek için phpMyAdmin ayarları adres çubuğuna yazın:
Http://sunucu ip adresi/phpmyadmin/setup

Tüm kurulumlar tamamlandıktan sonra ayarlar sayfasına erişimi kısıtlamayı unutmayın.
Site için veritabanı oluşturmaKonsolda veritabanı oluşturma
MySQL sunucusuna bağlanın:
MySQL -u kök -p
Root kullanıcı şifresini girin (bunu yazının başında belirledik) ve Enter tuşuna basın.
Veritabanı oluşturma:
VERİTABANI OLUŞTURUN `site` KARAKTER SETİ utf8 HARMANLAYIN utf8_general_ci;
Hemen bir baz seçmeniz tavsiye edilir MySQL verileri, Çünkü diğer tüm ayarlar bunun içinde yapılacaktır.
MySQL'i kullanın;
Site veritabanı için Zaq12wsx parolasıyla bir site kullanıcısı oluşturun:
Dikkat! kullanmak karmaşık şifreler.
SİTEDE TÜM AYRICALIKLARI VERİN.* HİBE SEÇENEĞİ İLE "Zaq12wsx" TARAFINDAN TANIMLANAN "site"@"localhost" İÇİN;
MySQL sunucusuyla bağlantıyı kesin:
PhpMyAdmin kullanarak veritabanı oluşturma
Tarayıcıda aç
Http://sunucu ip adresi/phpmyadmin

"Veritabanları" bölümüne gidin

Veritabanı adını belirtin, alıntı yapın ve "Oluştur"a tıklayın

"Kullanıcılar" bölümüne gidin, "Kullanıcı ekle"yi tıklayın

Kullanıcı adını belirtin, sınırlayın yerel erisim, bir şifre belirleyin ve onaylayın. "Veritabanı "temel adı"na (bizim durumumuzda site) tüm ayrıcalıkları ver" onay kutusunu işaretleyin. Devam etmek için "İleri"ye tıklayın.
Dikkat! Güçlü şifreler kullanın.

PhpMyAdmin'den çıkmak için "Çıkış" simgesine tıklayın.

Siteniz için başarıyla bir veritabanı ve ayrıcalıklı kullanıcı oluşturdunuz.
Ana dizin oluşturma, izinleri ayarlama, Joomla'yı hazırlamaSite için bir giriş dizini oluşturun:
Sudo mkdir /var/www/html/site.ru
Günlükleri depolamak için bir dizin oluşturun:
Sudo mkdir /var/www/html/site.ru/logs
Sitenin ana dizinine gidin:
Cd /var/www/html/site.ru
İçin Joomla 3.6 kurulumları Wget ve unzip'e ihtiyacınız olacak, terminalde çalıştırın:
Sudo yum -y wget unzip'i yükle
Resmi web sitesinden indirin En son sürüm Joomla, bu yazının yazıldığı sırada 3.6.2 sürümüydü:
Sudo wget https://github.com/joomla/joomla-cms/releases/download/3.6.2/Joomla_3.6.2-Stable-Full_Package.zip
Paketi açalım:
Sudo Joomla_3.6.2-Stable-Full_Package.zip dosyasını açın
Dosya izinlerini ayarlayalım:
Sudo'yu bul. -f tipi -exec chmod 0644 () \;
Dizin haklarını ayarlayalım:
Sudo'yu bul. -d tipi -exec chmod 0755 ()\;
Sahibini Apache kullanıcısı olarak değiştirelim:
Sudo chown apache:Apache -R /var/www/html/site.ru
Dikkat! SELinux'u devre dışı bırakmadıysanız Apache için okuma ve yazmayı etkinleştirmeniz gerekir:
Sudo yum -y install Policycoreutils-python sudo semanage fcontext -a -t httpd_sys_content_t "/var/www/html/site.ru(/.*)?" sudo semanage fcontext -a -t httpd_sys_rw_content_t "/var/www/html/site.ru(/.*)?" sudo restorecon -R /var/www/html/site.ru
Sanal konakları oluşturma, yapılandırma ve test etmeSanal bir ana bilgisayar site.ru oluşturun:
Sudo mcedit /etc/httpd/conf.d/site.ru.conf
Sanal ana bilgisayar ayarlarını belirtin:
Apache'yi yeniden başlatın:
Sudo systemctl httpd.service'i yeniden başlat
Diğer sanal konakları oluşturmak da benzerdir ancak yeni siteler için giriş dizinleri oluşturmayı unutmayın.
Sanal ana bilgisayarın doğru şekilde yapılandırıldığını doğrulamak için düzenlemeniz gerekir. ana bilgisayar dosyası istemci makinesinde.
# C:\Windows\System32\drivers\etc\hosts metin düzenleyicisiyle açın # Aşağıdaki değişiklikleri yapın xxx.xxx.xxx.xxx site.ru xxx.xxx.xxx.xxx www.site.ru
# Bir metin düzenleyiciyle açın sudo mcedit /etc/hosts # Aşağıdaki değişiklikleri yapın xxx.xxx.xxx.xxx www.site.ru site.ru
*Burada xxx.xxx.xxx.xxx sunucunuzun IP adresidir
Tarayıcınızı kaydedip yeniden yükleyin.
Joomla'nın kurulması ve sitenin başlatılmasıTarayıcıda aç:
http://site.ru
http://www.site.ru
seninle tanışıyoruz Joomla kurulum sihirbazı:

Joomla 3.6.2 için kurulum dilini seçmeniz gerekmektedir. sitenin adını, yönetici e-postasını, giriş bilgilerini, yönetici şifresini ve şifre onayını belirtin. Devam etmek için "İleri"ye tıklayın.

Veritabanı yapılandırması. Veritabanı türünü belirtin, sunucu adını varsayılan "localhost" olarak bırakın. Kullanıcı adını (benim durumumda site), şifreyi (Zaq12wsx) ve veritabanı adını (site) belirtin. Ayrıca "Tablo Öneki"ni manuel veya otomatik olarak da belirleyebilirsiniz. Bir veritabanında birden fazla siteden veri depolarken bir önek kullanılabilir; bu durumda, her site için diğerlerinden farklı bir önek belirtmeniz gerekir. Joomla'yı yüklemeye devam etmek için "İleri"ye tıklayın.

Kurulumu tamamlayın. Bu sayfada tüm site ayarlarının bir özetini ve kurulum demo verilerini görebilirsiniz. "Yükle" düğmesine tıklayın.

Tamamlanmasını bekliyoruz CentOS 7 web sunucusuna Joomla 3.6.2 kurulum işlemi.

hemen teklif ediyorum Joomla 3.6.2'yi Ruslaştır. "Dil paketlerini yükle"ye tıklayın.

Listeden gerekli dili seçin.


Açık şu an Web sitemizde çok dilli işlevsellik kullanmayacağız. Kontrol panelinin dilini ve sitenin dilini belirtin ve "İleri" ye tıklayın.

"'Kurulum' dizinini kaldır" seçeneğini tıklayın.

Joomla 3.6.2'nin Kurulumu kendi başına web sunucusu CentOS 7 başarıyla tamamlandı.

ProFTPD'yi yüklemek için şunları yapın:
Sudo yum -y proftpd proftpd-utils'i yükleyin
Hizmeti başlatın:
Sudo systemctl proftpd'yi başlat
Başlangıçta proftpd'yi etkinleştirin:
Sudo systemctl proftpd'yi etkinleştir
Sunucu yapılandırma dosyasını düzenleyin:
Sudo mcedit /etc/proftpd.conf
"DefaultRoot" parametresini aşağıdaki forma değiştirin:
VarsayılanKök~
Varsayılan "AuthOrder" parametresini yorumlayın:
#AuthOrder mod_auth_pam.c* mod_auth_unix.c
Dosyanın sonuna aşağıdaki parametreleri ekleyin:
AuthUserFile /etc/ftpd.passwd RequireValidShell kapalı AuthPAM kapalı RootLogin kapalı PassivePorts 30000 35000 ListOptions -a LoadModule mod_auth_file.c AuthOrder mod_auth_file.c
Kullanıcı listesine bakalım:
Sudo kedisi /etc/passwd
Komut çıkışı:
*** sshd:x:74:74:Ayrıcalıklarla ayrılmış SSH:/var/empty/sshd:/sbin/nologin mysql:x:27:27:MariaDB Sunucusu:/var/lib/mysql:/sbin/nologin apache :x:48:48:Apache:/usr/share/httpd:/sbin/nologin
Benim durumumda Apache şu kullanıcı ve grup kimliklerine sahiptir: UserId=48, GroupId=48.
Giriş sitesi, kullanıcı kimliği 48, grup 48 ve /var/www/html/site.ru ana dizini ile sanal bir ftp kullanıcısı oluşturuyoruz:
Sudo ftpasswd --passwd --file=/etc/ftpd.passwd --name=site --uid=48 --gid=48 --home=/var/www/html/site.ru --shell=/bin /YANLIŞ
Komutu yürüttükten sonra sistem, oluşturulan kullanıcı için iki kez şifre girmenizi isteyecektir (Karmaşık şifreler kullanmanızı şiddetle tavsiye ederim). Komutun çalıştırılması sonucunda kullanıcı hakkında bir giriş içeren /etc/ftp.passwd dosyası oluşacaktır.
Kullanıcı şifresini aşağıdaki komutla değiştirebilirsiniz:
Sudo ftpasswd --file /etc/ftpd.passwd --passwd --name=site --change-password
Kullanıcılarla birlikte dosyanın izinlerini düzenleyin:
Sudo chgrp kimse /etc/ftpd.passwd sudo chmod 640 /etc/ftpd.passwd
SELinux. Bana izin ver tam erişim proftpd dosyalarına:
Sudo setsebool -P izin_ftpd_full_access=1
proftpd hizmetini yeniden başlatın:
Sudo systemctl proftpd'yi yeniden başlat
Firewalld - sunucu güvenlik düzeyini artırmaFirewalld, CentOS 7'de bulunan yeni bir güvenlik duvarıdır. Firewalld'ı yüklemek için şunu çalıştırın:
Sudo yum -y güvenlik duvarını yükle
Başlatalım:
Sudo systemctl güvenlik duvarını başlat
Otomatik yüklemeye dahil et:
Sudo systemctl güvenlik duvarını etkinleştir
Hadi kontrol edelim:
Sudo systemctl durum güvenlik duvarıd
Şimdi siteye giderseniz karşınıza hiçbir şey açılmayacaktır. Güvenlik duvarı engelliyor ağ bağlantıları. Varsayılan olarak neye izin verildiğini görelim:
Sudo güvenlik duvarı-cmd --kalıcı --list-all
Komut çıkışı:
Genel (varsayılan) arayüzler: kaynaklar: hizmetler: ssh dhcpv6-client maskeli balo: ileri bağlantı noktaları yok: icmp blokları: zengin kurallar:
Dhcp v6 istemcisinde olduğu gibi Ssh'ye kalıcı olarak izin verilir. Sunucuda ip v6 kullanmıyorum, dolayısıyla ilgili kuralı kaldıracağım:
Sudo güvenlik duvarı-cmd --permanent --zone=genel --remove-service=dhcpv6-client
Web sunucusunun çalışması için http hizmetini (bağlantı noktası 80) etkinleştirmeniz gerekir:
Sudo güvenlik duvarı-cmd --permanent --zone=public --add-service=http
Sitenizde https kullanmayı planlıyorsanız https hizmetini (bağlantı noktası 443) etkinleştirmeniz gerekir:
Sudo güvenlik duvarı-cmd --permanent --zone=public --add-service=https
FTP sunucusunun çalışması için, FTP istemcilerinde pasif modu kullanmak için 21 bağlantı noktasının yanı sıra 30000-35000 bağlantı noktalarını açmak gerekir:
Sudo güvenlik duvarı-cmd --permanent --zone=genel --add-port=21/tcp Sudo güvenlik duvarı-cmd --permanent --zone=genel --add-port=30000-35000/tcp
Kuralları yeniden yükleyelim:
Firewalld yapılandırmasının bu aşamasında sitenize tekrar erişilebilir. Ancak sunucunuzun güvenlik düzeyini artırmak için birkaç adım daha atmanızı öneririm. Oldukça ayrıntılı bir yazılı metin var. Kurulum adımlarından biri standart portun değiştirilmesidir; ssh portunu değiştirirken Firewalld ayarlarına daha detaylı bakalım.
2220/tcp bağlantı noktasına bağlantıya kalıcı olarak izin verelim (böylece yeniden başlatmanın ardından kaybolmasın) (üzerine sshd'yi asacağız):
Sudo güvenlik duvarı-cmd --permanent --zone=genel --add-port=2220/tcp
Kuralları yeniden yükleyelim:
Sudo güvenlik duvarı-cmd --yeniden yükle
Hadi kontrol edelim:
Sudo güvenlik duvarı-cmd --zone=genel --list-ports
Komut çıkışı:
2220/tcp
Liman açık. Sshd yapılandırmasını düzenleme:
Sudo mcedit /etc/ssh/sshd_config
Değişiklikler yapıyoruz:
*** # Bir SELinux sisteminde port değiştirmek istiyorsanız bu değişikliği # SELinux'a bildirmeniz gerekmektedir. # semanage port -a -t ssh_port_t -p tcp #PORTNUMBER # Dosyada sadece Port 2220 portunu belirtmeniz yeterli #AddressFamily any #ListenAddress 0.0.0.0 #ListenAddress:: ***
Ssh'yi yeniden başlatalım:
Sudo systemctl sshd.service'i yeniden başlat
Ayrıca SELinux kullanıyorsanız (umarım devre dışı bırakmamışsınızdır) şunu çalıştırmalısınız: ek ayarlar. Bunun nedeni, SELinux'un standart olmayan bir bağlantı noktasında (2220) ssh'ye bağlanmanıza izin vermemesidir:
Sudo semanage bağlantı noktası -a -t ssh_port_t -p tcp 2220
Yeni porttaki ssh bağlantısını kontrol ettikten sonra port 22'ye erişimi kapatın:
Sudo güvenlik duvarı-cmd --permanent --zone=public --remove-service=ssh
Kuralları yeniden yükleyin:
Sudo güvenlik duvarı-cmd --yeniden yükle
Firewalld ayarlarını kontrol edelim:
Sudo güvenlik duvarı-cmd --list-all
Komut çıkışı:
Genel (varsayılan) arayüzler: kaynaklar: hizmetler: http https bağlantı noktaları: 2220/tcp 21/tcp 30000-35000/tcp maskeli balo: ileri bağlantı noktası yok: icmp blokları: zengin kurallar:
Sunucuya http, https, ftp protokolü ve ayrıca ssh hizmetinin şu anda çalıştığı port 2220 üzerinden erişimi açtık.
İÇİNDE bu kılavuz Geliştiriciler 32bit mimariye yönelik bir dağıtım yayınlamadığı için en azından ben hiçbir yerde bulamadım, CentOS 7 işletim sistemini 64bit mimariyi destekleyen bir sunucuya kuracağız.
Yakın zamanda yeni işletim sistemi CentOS 7 piyasaya sürüldü, bu yüzden kurulum talimatlarını ile yapmaya karar verdim. ayrıntılı ekran görüntüleri Kurulum ve kurulumunu öğrenmek isteyenlere yol göstermek amacıyla Linux kurulumuÖğretmem veya tavsiye vermem istendiğinde CentOS 7.
CentOS, Red Hat'in ticari Red Hat Enterprise Linux'unu temel alan ve onunla uyumlu bir Linux dağıtımıdır. Red Hat Enterprise Linux, ücretsiz yazılımlardan oluşur. açık kaynak, ancak yalnızca ikili paket diskleri olarak mevcuttur ücretli aboneler. GPL ve diğer lisansların gerektirdiği gibi Red Hat, tüm kaynak kodunu sağlar. CentOS geliştiricileri bu kaynak kodunu, Red Hat Enterprise Linux'a çok benzeyen ve indirilebilen son bir ürün oluşturmak için kullanıyor.
X64 mimarisi için resmi web sitesinden CentOS 7'yi indirin:
Bağlantıları kullanarak size uygun boyuttaki dağıtım kitini indirin:
Kısa bir mola verelim ve bisikletle dağdan ekstrem inişleri izleyelim, nefesinizi kesecek:
CentOS, Red Hat Enterprise Linux kaynak kodunu temel alan ücretsiz bir dağıtımdır, aslında bu kaynaklardan neredeyse hiç değişiklik yapılmadan oluşturulmuştur, geliştiriciler yalnızca tüm Red Hat markasını kesmiştir. Ancak Red Hat'in aksine CentOS tamamen ücretsizdir ve yine kaynak kodundan oluşturulduğu için Red Hat için yayınlandıktan kısa bir süre sonra düzenli güncellemeler alır.
CentOS sıklıkla sunucular için bir işletim sistemi olarak kullanılır. Önceki makalelerden birinde bunun nasıl yapıldığına baktık. Bugün kurulumdan sonra bir CentOS 7 sunucusu kurmaya bakacağız. Sunucunuzu kullanıma hazır hale getirmek için değiştirmeniz gereken tüm temel ayarları gözden geçireceğiz.
1. Statik bir IP adresi ayarlama
Yapmanız gereken ilk şey ağınızı kurmaktır. Kişisel bilgisayarlarda DHCP üzerinden IP adresi alma yöntemi kullanılıyor ve bilgisayar her açıldığında farklı bir adrese sahip olacak, sunucunun her zaman aynı adres üzerinde çalışması gerekiyor, bu yüzden ona statik bir IP atadık. Ayrıca DNS'yi ve varsayılan ağ geçidini de yapılandırmanız gerekir. Ancak önce net-tools yardımcı programını yükleyin:
yum net araçlarını yükle
Öncelikle mevcut ağ arayüzlerine ve mevcut IP adresine bakalım:

Artık arayüzü /etc/sysconfig/network-scripts/ifcfg-enp0s3 dosyası aracılığıyla, örneğin vi düzenleyiciyi kullanarak yapılandırmaya devam edebilirsiniz:
vi /etc/sysconfig/network-scripts/ifcfg-enp0s3
IPADDR = IP'niz
AĞ GEÇİDİ = ağ geçidi_için_ağ_erişimi
DNS1 = IP_adresi_DNS1
DNS2 = IP_adresi_DNS2
Değişiklikler yapıldıktan sonra bu dosya şu şekilde görünecektir:

Daha sonra geriye kalan tek şey, yeni ayarları uygulamak için ağı yeniden başlatmaktır:
servis ağının yeniden başlatılması

Daha sonra gerekirse IP adresini aynı şekilde değiştirebilirsiniz.
2. Bilgisayar adı
Yapmamız gereken bir sonraki şey bilgisayar adını değiştirmek. Geçerli bilgisayar adı HOSTNAME değişkeninde saklanır:

Bunu değiştirmek için /etc/hostname dosyasını düzenlemeniz ve buradaki eski adı yenisiyle değiştirmeniz gerekir.
vi /etc/ana bilgisayar adı

hostnamectl komutunu da kullanabilirsiniz:
hostnamectl set-ana bilgisayar adı "ana bilgisayar adı"
3. CentOS güncellemesi
Kurulumdan sonra yazılımı en son sürüme güncellemek gelenekseldir. Yeni sürüm Tüm güvenlik güncellemelerini yüklemek için. Depolardaki paketlerin listesini güncellemek ve yeni sürümleri yüklemek için aşağıdaki komutu çalıştırın:
yum güncellemesi && yum yükseltmesi
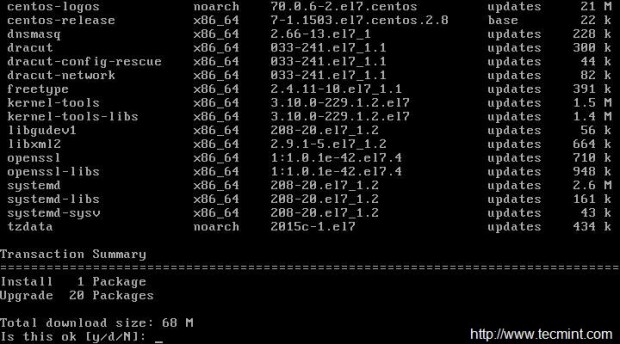
4. Bir tarayıcı yükleyin
Çoğu durumda CentOS'u şu adresten kullanmanız gerekir: Komut satırı olmadan GUI, bu nedenle İnternette bir şey bulmak veya sitelerin işlevselliğini komut satırından kontrol etmek için bir tarayıcıya ihtiyacınız olabilir. Tarayıcı bağlantılarını yüklemek için şunu yazın:
yum yükleme bağlantıları
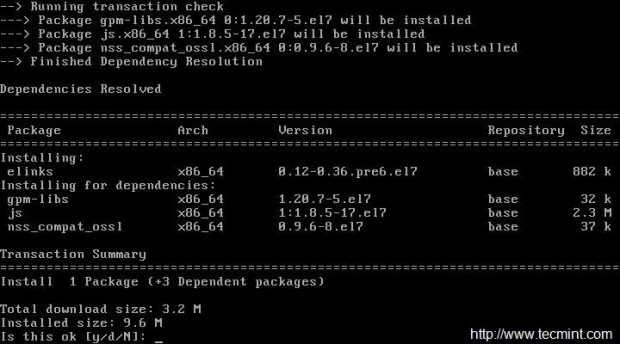
Linux için Lynx veya Elinks gibi diğer konsol tarayıcılarını bulabilirsiniz.
5. Saat dilimini ayarlama
Saat dilimini doğru ayarlamak sunucu için çok önemlidir. Bu, karmaşık günlükleri temizleyecek ve uygulamalarınızın doğru tarih ve saati görüntülemesine olanak tanıyacaktır. Timedatectl yardımcı programı yapılandırma için kullanılır.
İlk önce saat dilimlerinin bir listesini alın:
timedatectl listesi-saat dilimleri
Ardından ihtiyacınız olanı yükleyin, örneğin Avrupa/Kiev:
timedatectl set-timezone Avrupa/Kiev
Sonra kontrol et:
7. Yerel ayarın ayarlanması
Yerel ayar, sisteminizde kullanılacak dili ve kodlamayı belirler; örneğin, Rusça dilini etkinleştirmek için değeri ru_RU.UTF-8 olarak ayarlayın.
localectl set-locale LANG=ru_RU.UTF-8
Sonra ne olduğuna bakalım:
Ardından klavye düzenini ayarlayın:
localectl set-keymap bize
8. SELinux'u devre dışı bırakın
Bir dizi SELinux politikası, dosyalara erişimi kontrol etmek için tasarlanmıştır. Linux sistemi ancak bunları kullanmayacaksanız bu özellik devre dışı bırakılabilir. Bunu yapmak için şunu çalıştırın:
sed -i "s/(^SELINUX=).*/SELINUX=devre dışı/" /etc/selinux/config
Ardından bilgisayarınızı yeniden başlatın ve özelliğin gerçekten devre dışı olup olmadığını kontrol edin:
9. Bir kullanıcı oluşturun
Sistemi süper kullanıcı olarak kullanmak güvensizdir ve sistemden ayrılmak daha da güvensizdir açık Erişimİle kök hesap ssh aracılığıyla. Öncelikle normal bir kullanıcı oluşturun ve ona bir şifre belirleyin:
kullanıcı kullanıcı adı ekle
#şifre şifresi
Daha sonra kullanıcının yönetici olarak çalışmasına izin vermek için kullanıcıyı tekerlek grubuna ekleyin:
usermod -G tekerlek kullanıcı adı
Şimdi geriye kalan tek şey sudo ayarlarını düzeltmektir; bunu yapmak için, eğer halihazırda orada değilse aşağıdaki satırı ekleyin:
%tekerlek TÜMÜ = (TÜMÜ) TÜMÜ
10. Üçüncü taraf depolarını etkinleştirin
Üretim sunucusuna üçüncü taraf depoları eklemek pek iyi değil İyi bir fikir ve bazı durumlarda kötü sonuçlara yol açabilir. Ancak bazen resmi depolarda bulunmayan programlara ihtiyacınız olabilir. Bu nedenle, birkaç havuzun nasıl ekleneceğine bakalım.
Enterprise Linux Repository (EPEL) çalıştırmasını eklemek için:
yum epel sürümünü yükleyin
# rpm -Uvh http://www.elrepo.org/elrepo-release-7.0-2.el7.elrepo.noarch.rpm
10.SSH kurulumu
Çoğu zaman sunucularla doğrudan değil, ağ üzerinden SSH aracılığıyla çalışmamız gerekir. Tipik olarak SSH hizmeti zaten kurulu ve etkindir ancak düzgün çalışmasını sağlamak için yapmanız gereken birkaç ayar vardır. Öncelikle yalnızca güvenli protokolün kullanımını yapılandırmanız gerekir; bunu yapmak için /etc/ssh/ssh_config dosyasını açın ve Protokol 2.1 satırını silin. Ve bunun yerine şunu ekleyin:
Ayrıca süper kullanıcı olarak oturum açmayı devre dışı bırakmanız gerekir:
İzinKökGiriş no
11. Apache Web Sunucusunu Kurun
Makineyi web sunucusu olarak kullanmayı planlıyorsanız Apache'ye ihtiyacınız olacaktır. Bununla birlikte web sitelerini, multimedya içeriğini barındırabilir, istemci programları ve daha fazlası. Yüklemek:
yum httpd'yi yükle

Kurulum tamamlandıktan sonra devam etmeden önce güvenlik duvarınızda HTTP'yi etkinleştirmeniz gerekir:
güvenlik duvarı-cmd --add-service=http
# güvenlik duvarı-cmd -kalıcı -add-port=3221/tcp
# güvenlik duvarı-cmd --yeniden yükle
Artık geriye kalan tek şey Apache'yi başlangıca eklemek:
systemctl httpd.service'i başlat
# systemctl httpd.service'i etkinleştir

12. PHP'yi yükleyin
PHP modern bir web uygulaması ve kodlama dilidir. Genellikle programlama dili olarak kullanılır genel amaçlı. Yüklemek:
Kurulumdan sonra Apache'yi yeniden başlatmanız gerekir:
yankı -e "" > /var/www/html/phpinfo.php
Ardından oluşturulan dosyayı tarayıcınızda açın:
bağlantılar http://127.0.0.1/phpinfo.php
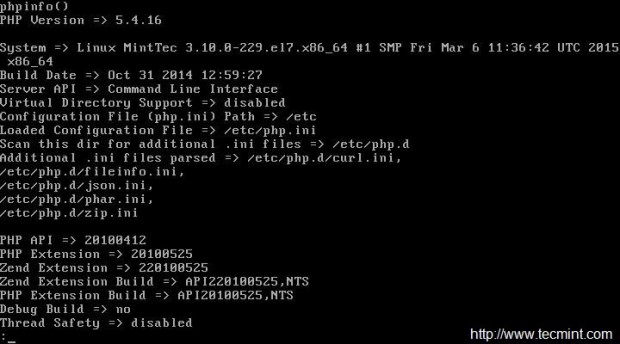
13. Veritabanı kurulumu
MariaDB, MySQL kaynak kodunu temel alan bir veritabanıdır. Linux dağıtımları Red Hat'i temel alarak MySQL yerine MariaDB kullanıyorlar. Veri tabanı - yeri doldurulamaz şey sunucuda olduğundan CentOS'u kurulumdan sonra yapılandırmak, kurulumu da içermelidir. MariaDB'yi yüklemek için şunu yazın:
yum mariadb-sunucusu mariadb'yi kurun

Ardından çalıştırın ve başlangıca ekleyin:
systemctl mariadb.service'i başlat
# systemctl mariadb.service'i etkinleştir
Ve güvenlik duvarındaki hizmete izin verin:
güvenlik duvarı-cmd --add-service=mysql
Geriye kalan tek şey kurulum komut dosyasını çalıştırmaktır:
/usr/bin/mysql_secure_installation
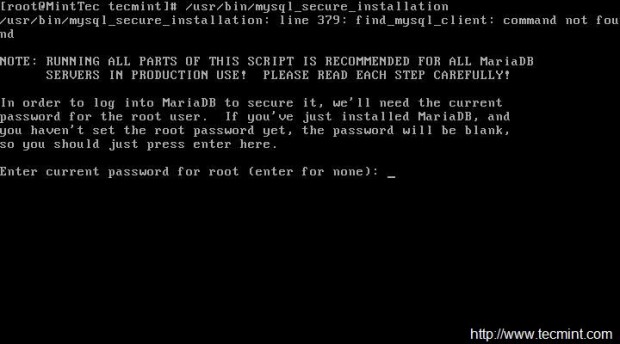
14. GCC'yi yükleyin
GCC, Linux'ta program oluşturmak için standart olarak kabul edilen bir dizi derleyici olan GNU Derleyici Koleksiyonu anlamına gelir. Ancak varsayılan olarak CentOS ile birlikte gelmez, bu nedenle yüklemek için şunu yazın:

Daha sonra GCC versiyonuna bakabilirsiniz:

15. Java'yı yükleyin
Java genel amaçlı, amaç odaklı bir programlama dilidir. Varsayılan olarak kurulmaz, bu nedenle kurulumdan sonra CentOS 7'yi yapılandırmak, kurulumu da içerebilir. Bunu yapmak için şunu çalıştırın:
yum java'yı yükle

Ardından sürümü kontrol edin:

sonuçlar
Bu yazımızda kurulum sonrası CentOS 7 sunucusunun nasıl yapılandırılacağına baktık. Gördüğünüz gibi sunucuyu üretimde kullanmadan önce yapılması tavsiye edilen birçok temel adım var. Sorularınız varsa yorumlarda sorun!
