Tarayıcı kullanıcıları arasında sıklıkla taranan bir belgenin nasıl düzenleneceği sorusu ortaya çıkar. Genel olarak bu tür sorunlar, özel bir yazılım veya PDF'den düzenlemeye uygun herhangi bir formata dönüştürmeyi destekleyen çevrimiçi bir hizmet kullanılarak çözülebilir. Aşağıda, taranan belgeleri daha fazla düzenleme için dönüştürmenize yardımcı olacak çeşitli popüler yazılım ve hizmetleri tanıyabilirsiniz.
OCR kullanarak bir sorunu çözme
Taranmış belgeleri düzenlemeniz gerekiyorsa, işlevi optik karakter tanıma olan herhangi bir OCR programını kullanın. Bu yazılım, taranan dosyadaki karakterleri veritabanındaki karakterlerle karşılaştırır. Bundan sonra, bu kategorideki program dosyayı uygun bir metin formatına dönüştürür. Ancak, tüm OCR'lerin ücretsiz olarak çalışamayacağını unutmayın; aralarında birçok ücretli seçenek vardır. Ayrıca orijinali ne kadar iyi taradığınıza bağlı olarak, tamamlanan taramayı düzenlerken çeşitli hatalarla karşılaşabileceğinizi unutmayın. Taranan metnin nasıl düzenleneceği ile ilgili sorunu doğrudan çözmek için aşağıdaki talimatları izleyin:
- OCR programını geliştiricinin resmi web sitesinden veya herhangi bir güvenilir web kaynağından indirin ve yükleyin.
- Düzenlediğiniz dosyayı program penceresinde açın. Bu süreç bu türdeki her yazılım için farklılık gösterebilir ancak genel olarak dosyayı açmanız ve ardından dönüştürme işlemini başlatmanız gerekecektir. Bu programların çoğunda seçebilirsiniz uygun formatçıktı dosyası. Önemli olan, değiştirilen belge türünün sizin için uygun olmasıdır.
- Dönüştürme tamamlandıktan sonra, herhangi bir sorun olması durumunda bitmiş dosyadaki biçimlendirmeyi kaldırmanız gerekecektir. Gerçek şu ki yazılım, örneğin yazı tipleri gibi biçimlendirmeyi dikkate alabilir. satır aralığı Taranan dosya yeterince düzgün taranmadıysa. Biçimlendirmeyi kaldırmak için herhangi birini kullanın Metin düzelticiörneğin normal bir Not Defteri. Kural olarak biçimlendirmeyi tanıyamaz, bu nedenle gereksiz kod olmadan metni ona yapıştırabilirsiniz.
- Sonunda açmanız gerekiyor yeni belge uygun herhangi bir düzenleyicide tarayın ve taranan belgeleri düzenlemek gibi bir işlemi başlatın. Tüm hataları zamanında bulmak ve düzeltmek için yazım denetimi işlevini kullandığınızdan emin olun. Ancak biçimlendirme hatalarının manuel olarak düzeltilmesi gerekecektir.
Ancak tarayıcıyı açıp şu veya bu metni taramadan önce, öncelikle sizin için uygun olan optik karakter tanıma programına karar vermelisiniz. Aşağıda aralarında en popüler ve yaygın olanlardan bazılarını görebilirsiniz:
- OCR kategorisindeki en ünlü programlardan biri ücretli olarak çalışan ABBYY FineReader'dır. Bu yazılım, kötü yazılmış metinleri bile tanımanıza olanak tanıyan patentli algoritmalar kullanarak taramaları metin dosyalarına dönüştürmek için kullanılır. yüksek kalite. Genel olarak programın avantajları, metin tanımanın yüksek doğruluğunda, taranan metnin tüm yapısını ve görünümünü dönüştürme yeteneğinde yatmaktadır. Sonuç olarak sadece metni değil, tabloları, çizimleri vb. de yerinde bırakacaktır.
- Readiris Pro ayrıca oldukça kullanıcı dostu bir arayüze sahip, oldukça yaygın bir OCR programıdır. Onun yardımıyla tanınan metni XPS, OpenOffice, PDF, Word ve Excel gibi formatlarda kaydedebilirsiniz. Bu programın dünyanın yüzden fazla dili ve DjVu formatıyla çalışmanıza izin verdiğini de eklemek gerekir.
- Freemore OCR tamamen ücretsiz bir programdır. Onun yardımıyla taranan görüntülerden grafikleri ve metinleri hızlı bir şekilde çıkarabilirsiniz. Çıkarılan metin bir Word belgesi olarak kaydedilebilir. Ayrıca çok sayfalı tanıma fonksiyonuna sahiptir. Ancak program arayüzünün yalnızca ingilizce dili. Ancak bu durum kullanım kolaylığını etkilemez.
Çevrimiçi hizmetleri kullanarak bir sorunu çözme
Taranan bir belgenin kurulum yapılmadan nasıl düzenleneceği sorusunun cevabıyla ilgileniyorsanız özel programlar uygulamaları kullanın, ardından görüntüleri metne dönüştürme olanağı sunan herhangi bir çevrimiçi hizmeti kullanın. Genellikle tüm bu kaynaklar aynı şemaya göre çalışır. Önce PDF formatında kaydettikten sonra belgenin taramasını yüklemeniz, ardından istenen görevi seçmek için öneriyi izlemeniz ve "Dönüştür" gibi bir şeye tıklamanız yeterlidir (her yerde farklıdır). Daha sonra hizmet size bitmiş dosyayı bir Word belgesi biçiminde verecektir.
- En kullanışlı ve kullanışlı olanlardan biri en iyi hizmetler tarama düzenleme amacıyla PDF'den Word'e dönüştürme olanağı sunan Smallpdf.com'dur. Avantajları basit arayüzünde yatmaktadır, hızlı çalışma, mükemmel sonuç kalitesi, Dropbox ve Google Drive ile çalışma desteği ve çok daha fazlası Ek fonksyonlar. Saatte yalnızca iki kez ücretsiz olarak kullanabilirsiniz. Gerekirse ücretli bir Pro hesabı satın alabilirsiniz, bunun sonucunda işlevler listesi önemli ölçüde genişletilecektir.
- Zamzar.com aynı zamanda oldukça kullanışlı bir çevrimiçi dönüştürme hizmetidir. Dosyaları toplu olarak işleme yeteneğine, çok sayıda dönüştürme seçeneğine sahiptir ve hızlıdır. Üstelik bu kaynağı tamamen ücretsiz kullanabilirsiniz. Ancak boyut kısıtlamaları vardır - 50 MB'tan fazla değil. Bu limiti kaldırmak için ilgili tarifeyi ödemeniz gerekecektir. Ayrıca sonuç yalnızca dosyayı indirmeden önce girmeniz gereken e-postayla alınabilir.
Bilgisayarın yazıcı için gerekli sürücülere sahip olduğundan emin oluyoruz. Bu, "cihaz yöneticisi", "görüntüleme cihazı" sekmesinde yapılır.

Sıralama:
- Faks ve Tarama araçlarını açın ve başlatın.
- Üst panelde "yeni tarama" sekmesini seçin ve parametrelerini ayarlayın.
- Neyin taranması gerektiğini seçin (fotoğraf veya metin belgesi).
- Sonucu önizleyerek veya önizleme olmadan taramaya başlayın. “Tara” düğmesine tıklayın. Bundan sonra belge “taranan belgeler” sekmesinde kullanılabilir hale geldi.


Bilgisayarınıza 3 MB ScanLite programını yükleyerek belge taramak daha kullanışlı olur.
Programın kullanımı kolaydır, ancak gerçekleştirmenize olanak tanır minimum set seçenekler:
- belgenin adını girin - bunun sürekli yapılması gerekecek;
- belgenin kaydedileceği klasörü işaretleyin;
- Başlat düğmesine basarak tarayın.
Metin, resim ve PDF dosyalarını hızlı bir şekilde taramak ve doğru bir şekilde tanımak için başka bir şeye ihtiyacınız vardır yazılım. ABBYY FineReader iyi bir programdır.

Tarama sonuçlarını uygulamalara kaydedebilir:
- Microsoft Word;
- Excel;
- Priz;
- Adobe Acrobat;
- Kelime Mükemmel;
- OpenOffice Yazarı.
ABBYY FineReader kullanıcı dostu bir arayüze sahiptir ve yaklaşık 200 dili ve sözlüğü destekler.
Daha ileri düzey kullanıcılar için, bir belgeyi yazıcıdan bilgisayara tarama programı, "ayarlar" sekmesini kullanmanıza ve formatı, rengi ve kaliteyi seçmenize olanak tanır.
Fotoğraf çekmeye çalışırken iyi kalite“VueScan” ürününü kullanmanız gerekmektedir.

Yazıcı ve çok işlevli aygıt HP Deskjet 2130, Minolta, Nikon, Polaroid, Epson L210, Canon PIXMA MP 250, Canon i-SENSYS MF3010 bu programla iyi çalışır.
Avantajları:
- - kusurları otomatik olarak ortadan kaldırır;
- - tahılı bastırır;
- - dosyaları ham bir dosyaya kaydetmenize ve cihaz kapatıldığında onlarla çalışmanıza olanak tanır;
- - program negatifler, slaytlar ve diğer şeffaf görüntülerle harika çalışır.
Çeşitli marka ekipmanları bağlamanın özellikleri
Bir belgeyi yazıcıdan bilgisayara taramak, özellikle bağlantı özelliklerini dikkate alırsanız zor değildir. Çoğu şey bilgisayarın yazıcıyı, fotokopi makinesini, tarayıcıyı ve çok işlevli aygıtları ne kadar iyi gördüğüne bağlıdır.
Bir belgeyi bilgisayarınıza nasıl tarayabilirsiniz? Canon yazıcı: bilgisayarınızı, yazıcınızı ve tarayıcınızı ağa bağlayın, gerekli yazılımı yükleyin, tarayıcı kapağını açın ve belgeyi cam yüzeye yerleştirin ve gerekirse parametrelerini önceden ayarlayarak "taramayı başlat" düğmesine tıklayın. Sonucu monitörde gördükten sonra “içe aktar” sekmesine tıklayın. Belge bir resimse bu yeterlidir, metinse ABBYY FineReader kullanılarak tanınmalı ve ardından bilgisayara kaydedilmelidir.
Bir belgeyi bir HP yazıcıdan bilgisayarınıza nasıl tarayabilirsiniz? Yapılması gereken işlemler Canon ile çalışmanın özelliklerinden farklı değildir. Ancak bir özelliği var: HP Deskjet 2130, yalnızca taramanıza ve kopyalamanıza izin vermekle kalmayıp aynı zamanda bir yazıcıyı da içeren, mürekkep püskürtmeli çok işlevli bir aygıttır. Renkli ve fotoğraf baskısı imkanı mevcuttur. Dakikada 5,5 ila 7,5 sayfa arası hız. Her şey bütçeye bağlı dış görünüş, hangi arayüzü beğendiğinize bağlı olarak. Canon ile aynı program, bir belgeyi Deskjet 2130 yazıcıdan bilgisayarınıza taramanıza olanak tanır.

Yazıcı olarak mükemmel olan ve belge tarama yeteneğinde arzulanan çok şey bırakan, hiçbir şekilde bütçeye uygun olmayan bu cihazla Epson L210'u kullanarak tarama yapabilirsiniz. Fotoğraf tarama kalitesi açısından HP'den daha düşüktür.
MF3010 ile Deskjet 2130 arasında bir ev veya küçük ofis tercihi yapacaksanız her ikisinin de ucuz plastikten yapılmış olduğunu dikkate almanız gerekir. MF3010'un daha ergonomik boyutları, baskı ve tarama kalitesi Deskjet 2130'dan daha kötü ama Samsung'dan daha iyi.
Satın alma kararınızı vermenize yardımcı olması için PIXMA MP250 yazıcıyı düşünün. yeni teknoloji Mürekkep püskürtme ucunun imalatı, belgeleri ve resimleri grensiz yazdırmanıza olanak tanır. MP250 hızlı bir şekilde açılır ve belge boyutunu otomatik olarak algılayabilir, tarayabilir ve yazdırabilir. Ancak bunda belli bir tehlike vardır; bilgisayar 1 belge yazdırmaya ayarlandığında birden fazla belge yazdırabilir.
Tarama püf noktaları
Bir belgeyi taramak için küçük nüansları bilmeniz gerekir:
- - çözünürlüğü 300 dpi'ye ayarlayın;
- - taranacak alanı seçmek için bir çerçeve kullanın;
- - jpg daha küçük bir formata sahip olduğundan tif veya bmp formatında kaydedin.
Fotoğrafları tararken, zaman içinde değişiklik yapabilmek için önizleme işlevini kullandığınızdan emin olun. Görüntünün herhangi bir yönünü seçebilirsiniz ancak çözünürlük görüntünün kalitesini belirleyecektir. Yazıcı bu net ve ayrıntılı görüntüyü nasıl aktarabilir? Bu fotoğrafı postayla göndermek mümkün mü, yoksa çok mu ağır olacak ve yine de dosya boyutunu küçültmem gerekecek mi? Bu soruları yeterli bir şekilde yanıtlayarak fotoğraf tararken zamandan tasarruf edebilirsiniz.

Doğru yazıcıyı seçmek için neye ihtiyaç duyulduğunu anlamanız gerekir: ev, ofis, okul, fotoğraf yazdırma, metin dosyaları, ne tür bir bilgisayara sahip olduğunuz, kalite gereksinimlerinin neler olduğu. Lazer mi yoksa mürekkep püskürtmeli mi olmalı? Şu anda dahili pili olan ve Wi-Fi aracılığıyla tablet, telefon veya dizüstü bilgisayarla kolayca senkronize edilebilen kompakt bir yazıcı var. Mobil yazıcı, sahibinin hayatımızın sürekli değişen koşullarına bağlı kalmamasını sağlar.
Günümüzde sıradan günlük ihtiyaçlar ve ciddi görevler için oyun veya profesyonel kullanım amaçlı bir bilgisayar seçebilirsiniz. Donanım, kendisine bağlı cihazlarla uyumlu olduğunda sahibinin hayatı kaygısız ve keyifli hale gelir.
FineReader programını kullanarak kağıttaki metni kolayca Word dosyasına dönüştürebilir ve gerekirse düzenleyebilirsiniz.
Bu prosedürün tüm aşamalarını sunulan makalede bulabilirsiniz.
Belgelerle çalışan çok sayıda kullanıcı, genellikle metni kağıttan Word'e kopyalama ihtiyacıyla karşı karşıya kalır. Bu durumda en iyi seçim metni tarayıp düzenlemek olacaktır.
Bu, modern FineReader programı kullanılarak yapılabilir; taramadan elde edilen sıradan bir fotoğrafı başarılı bir şekilde anlamlı bir kelime dizisine dönüştürür.
FineReader'da bir belgeyle çalışma
FineReader, taranan bir belgenin otomatik olarak tanınmasına yönelik en güncel programdır ve Rus programcılar tarafından oluşturulmuştur; Başlıca avantajları, bakım yeteneği olarak düşünülebilir. büyük miktar Aralarında en eski dillerin bile bulunduğu diller.
Ayrıca bu program çok sayfalı metinlerin toplu olarak işlenmesine olanak sağlar.
Avantajları aynı zamanda şu şekilde de adlandırılabilir:

Bu programın deneme sürümü resmi web sitesinden indirilebilir; tek dezavantajı orada bir sınırlama olmasıdır. Elli sayfadan fazla taranmış metni ücretsiz olarak işleyebilirsiniz.

Programın tam sürümünün maliyeti yaklaşık elli dolar olup, böyle bir sınırlama yoktur.
İndirin ve Tarayın
FineReader'da çalışmanın ilk adımı dosyayı indirip taramaktır.

İşlemi başlatmak için:



Bu program belge parçalarını, resimleri ve tabloları otomatik olarak seçecek ve gerekirse taranan metni istenen yöne döndürecektir. Tarama tamamlandıktan sonra bu program, yazılanları yazıya dönüştürmek için bir dil seçmenizi gerektirir.
Bunu “Belge dili” açılır penceresinden seçebilirsiniz; indirilen tarama birden fazla yabancı dilde yazılmışsa, otomatik modu seçmelisiniz.
Belgeden biçimlendirmeyi kaldırma
Şimdi taranmış bir belgeyi FineReader'da nasıl düzenleyebileceğinize daha ayrıntılı olarak bakacağız. Sunulan görselde tablolar, resimler ve metinler farklı renklerde farklılık gösterecektir.

Bu alanların türlerine göre şifreleri otomatik olarak çözülür. Gelecekte, FineReader'ın sağ penceresinde bulunan "Alanları Kontrol Et" adlı bölümü kullanarak bu programda onlarla çalışabilirsiniz.

Belgeden herhangi bir alanı kaldırmak için açılır menüden “Alanı sil” butonunu seçmeli ve ardından silinmesi gereken parçalara tıklayabilirsiniz.
Tüm resimlerin ve tabloların imha edilmesine izin verilir, yalnızca tanınması ve daha fazla kaydedilmesi için gerekli olan metni bırakabilirsiniz.
Video: Bir görüntüyü Microsoft Word'e dönüştürme
Düzenleme
Bir alanı seçmek için aşağıdakileri yapmanız gerekir:
- “Metin Alanını Seç” düğmesine tıklayın;
- Metin bloğunun kenarlarının etrafına bir çerçeve çizmek için sol düğmeye basın.
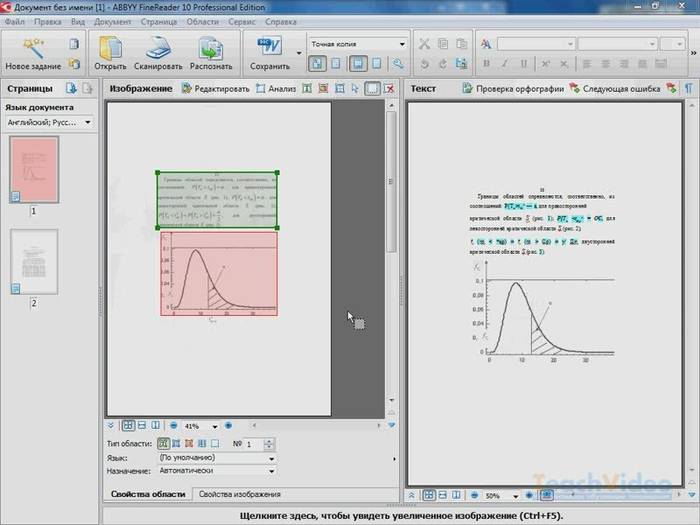
Ve bir resim veya tablo seçmek için ihtiyacınız olacak:
- “Görüntü alanı seç” veya “Tablo alanı seç” düğmesini seçin;
- Aynı şekilde bloğun sınırlarını farenin sol tuşuyla daire içine alın.
Birçok kullanıcı, FineReader programında seçilen parçanın boyutunu değiştirmenin mümkün olup olmadığıyla ilgilenmektedir. Bu oldukça mümkün, sadece istediğiniz parçaya tıklamanız ve özel bir italik görünene kadar imleci kenarlığı üzerinde hareket ettirmeniz yeterli.
Bunun üzerine farenin sol tuşuyla tıklamanız ve onu basılı tutarak fareyi yukarı veya aşağı hareket ettirerek boyutu değiştirmeniz gerekir.
Word formatına dönüştürün

Tüm alanlar seçilip gerektiği gibi düzenlendikten sonra yazılı belgeyi tanımaya ve Word formatında kaydetmeye başlayabilirsiniz. Böyle bir prosedürü gerçekleştirmek için program menüsündeki “Dönüştür” düğmesine tıklayın.
Kullanıcının belirli bir süre beklemesi gerekecek, ardından yapılan işin sonuçlarını görüntüleyebilecek. Metni kaydetmek için bir dosya adı girmeniz, bir konum seçmeniz ve kaydetme biçimini seçmeniz gerekir.
Microsoft Word formatında dosya oluşturmak için açılan pencerede “Zengin Metin Formatı (*.rtf)” seçeneğini seçmeniz gerekmektedir.
Taranmış bir belgenin Word'de son düzenlenmesi
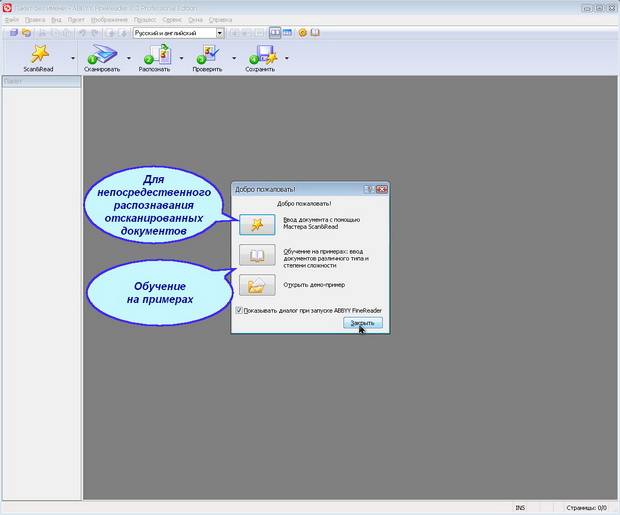
Düzenlemeler yapıldıktan sonra belge Word formatında oluşturulacak, kullanıcı onu açıp orijinaliyle karşılaştırabilecektir. Herhangi bir hata tespit edilirse normal program modunda kolayca düzenlenebilir.
Kural olarak FineReader programı herhangi bir dilde yazılanları mükemmel bir şekilde tanır, ancak kaynağın kalitesi düşükse bazı kelimeler yanlış tanınabilir.
FineReader programı, kullanıcıların kağıttan metin, tablo veya resimleri işlerken önemli ölçüde zaman kazanmalarına olanak tanır. Onunla çalışmanın tüm faydalarını gerçekten takdir etmek için ücretsiz bir indirebilirsiniz. Deneme sürümü resmi web sitesinde on beş gün boyunca programlar.
16.02.2018
Bir hareket nasıl organize edilir?
25.12.2017
Plastik pencereleri kendi ellerinizle nasıl kurarsınız
06.09.2017
Kağıt belgenin elektronik versiyonu, taranarak elde edilebilir. Taranan belgelerin formatı farklı olabilir ancak pdf en yaygın olanı olarak kabul edilir. Bu formatta kaydedilen dosyalar herhangi bir görüntü düzenleyici kullanılarak kolayca açılabilir ancak ortaya çıkan belge değiştirilemez. Belgeyi şuraya tarayın: pdf kağıt kopyaları dönüştürmek için tasarlanmış herhangi bir ofis veya profesyonel cihaz kullanılarak yapılabilir. elektronik görünüm. Kural olarak, varsayılan tarayıcı ayarları kopyaların bu formatta kaydedilmesini gerektirir. Ortaya çıkan dosyanın boyutu küçüktür ve aracılığıyla kolayca aktarılabilir. e-posta, bir flash sürücüye veya CD'ye yazın.
Taranan belge formatı pdf: gelişimin tarihi
Format ilk olarak 1993'te ortaya çıktı ve ilk aşamada yaygın olarak kullanılmadı. Çalışmak için kullanılabilecek programlar pdf belgeleri, ödeme yapıldı ve bunun sonucunda yavaşladı Daha fazla gelişme biçim. Zamanla ücretsiz çalışma için platformlar ortaya çıktı pdf dosyaları ve yavaş yavaş format hak ettiği tanınma ve dağıtım kazanmayı başardı. Bugün pdf formatı Taranmış belgeler dünyada en yaygın olanlardır.

Belgeleri Word'e tarayın: ne zaman yapılmalı pdf uygun değil
Ancak bir belgeyi pdf'e taramak her zaman uygun değildir. Sadece almaya ihtiyacınız yoksa elektronik kopya belgeyi görüntüleyebilir, aynı zamanda düzenleyebilir veya değişiklik ve düzenlemeler yapabilirsiniz, bu format uymuyor. Bu durumda, belgeyi kaynak koduyla gerekli tüm eylemleri kolayca gerçekleştirebileceğiniz bir metin düzenleyici olan Word'e taramak çok daha uygundur.
Elde etmek elektronik versiyon Düzenlemeye uygun bir kağıt belge iki aşamada yapılabilir:
- bir belgeyi pdf'e tarama,
- Özel programlar kullanarak ortaya çıkan dosyayı Word'e dönüştürün.
Bu yöntem en uygun ve basittir; gerektiğinde fotokopi merkezlerinde en sık kullanılan yöntemdir; bir belgeyi Word'e tarama .
Bir belge nasıl tercüme edilir pdf'i kelimeye dönüştürme
Şu anda bir numara var çevrimiçi hizmetler bir belgeyi pdf'den kelimeye dönüştürmek, ancak onlarla çalışmak her zaman uygun değildir, ücretsiz işlem sayısında kısıtlamalar vardır ve metin tanımadaki hata yüzdesi yüksektir.
Dosyaları pdf'ten kelimeye dönüştürmek için en iyi program seçeneği sabit olanıdır ücretsiz programİyi okuyucu. Onun yardımıyla taranan herhangi bir dosyayı kolayca metin formatına dönüştürebilirsiniz. Ancak bu yazılım ürünü metni iyi tanımasına rağmen ortaya çıkan belgenin olası hatalara karşı kontrol edilmesi gerekir.
Büyük formatlı belgeleri bir fotokopi merkezinde tarama
A4 formatındaki belgeler daha sonra elektronik forma dönüştürülerek elektronik forma dönüştürülebilir. belge biçimi normal bir ofis tarayıcısı ve bilgisayar kullanarak. Çizimler ve tasarım belgeleri yalnızca bir fotokopi merkezinde özel ekipman kullanılarak taranabilir. Burada ayrıca teknik belgelerin düzenlenebilir bir formata çevrilmesinin bir sonucu olarak çizimleri dijitalleştirebilirsiniz ve bunlarda da değişiklikler yapılabilir. Standart A4 formatında büyük miktarda tarama belgesi varsa, bir fotokopi merkeziyle iletişime geçmek de mantıklı olacaktır. Uzmanlarımız her şeyi hızlı ve hatasız yapacaktır.
Belgeleri taramak üzere bir fotokopi merkezine göndermeden önce hazırlanmaları gerekir: taramayı engelleyebilecek tüm ataçları, yayları ve diğer yabancı nesneleri çıkarın. Bunu kendiniz yapacak zamanınız yoksa, uygun hizmeti bir fotokopi merkezinden sipariş edebilirsiniz.
Yalnızca siyah beyaz belgeleri değil, renkli belgeleri de tarayabilirsiniz. Aynı zamanda, profesyonel bir taramanın kalitesi her zaman geleneksel ofis ekipmanı kullanılarak yapılandan daha yüksek olacaktır.
Kopyalama merkezinde müşteri, her formattaki belgeler için tam kapsamlı yazdırma ve işleme hizmetlerine erişebilir.
Taranan bir belge Microsoft Word formatına nasıl dönüştürülür?
Taranan bir dosyanın içeriğini değiştirmek isteyip de bunu yapamadığınız bir durumla hiç karşılaştınız mı? Artık bunu yalnızca dosya biçimini değiştirerek anında yapabilirsiniz. Bu makalede, taranan bir belgenin Microsoft Word'e nasıl dönüştürüleceğine ilişkin adımlar verilmektedir.
Bir belgeyi veya tarayıcıyı taradığınızda, size dosyayı kaydedebileceğiniz formatların bir listesini sunar. Ancak kural olarak dosyanın daha fazla düzenlenmesi mümkün değildir. Bir dosyanın içeriğini değiştirmeniz gerekiyorsa, belgenin üzerine yazma veya yeniden tarama gibi sıkıcı işlemlerden geçmeniz gerekecektir. Bilgisayarınızdaki birkaç ayarı değiştirerek zamandan ve emekten tasarruf edebilirsiniz. Bu şekilde, daha sonra düzenleyebileceğiniz, .doc formatında taranmış bir belge alacaksınız.
Not: Düzenlemek için öncelikle Microsoft Office Document Imaging'i yüklemelisiniz.
Nasıl yapılır?
Windows 7 veya Vista kullanıcıları için:
Başlat-Denetim Masası-Programlar-Programlar ve Özellikler
Windows XP kullanıcıları için:
Başlat-Denetim Masası-Program Ekle veya Kaldır-Programları Değiştir veya Kaldır
Görüntülenen programların listesinde şunu bulun: Microsoft Office ve üzerine tıklayın sağ tık fareler. Açılan açılır menüden seçin Değiştirmek
Kurulumu Değiştir penceresine yönlendirileceksiniz. Seçme " Bileşenleri ekleme veya kaldırma"ve düğmeye basın Devam etmek.
Oradaki seçeneği seçin Ofis Araçları ve açılan listede Microsoft Office Document Imaging'i bulun. Açılan listeden sağ tıklayıp seçin Her şeyi bilgisayarımdan çalıştır, ve bas Devam etmek(Güncelleme)
Microsoft Office Document Imaging artık yüklendi ve kullanıma hazır.
Word belgesi oluşturma
Zaten taranmış bir belgeniz varsa onu Paint'te açmanız yeterlidir. Değilse aynı programdaki menüden Dosya-Tarayıcıdan veya Kameradan seçeneğini seçin ve tarama işlemini başlatın. Çünkü bir belge tarıyorsunuz Metin dosyası, tarayıcı ayarları penceresinde seçeneği seçin Siyah beyaz çizim veya metin. Belge tarandıktan sonra Paint'te açın.
Başlat - Tüm Programlar - Microsoft Office - Microsoft Office Araçları - Microsoft Office Document Imaging'i seçin
Program penceresinde menü öğesini seçin Dosya-Aç, açılan iletişim kutusunda daha önce oluşturduğumuz tiff dosyasını bulun ve açın.
Şimdi içerdiği metni seçmeniz gerekiyor. Bunu yapmak için, metni panoya kopyalamak üzere CTRL+A ve ardından CTRL+C tuş bileşimine basın.
Microsoft Word'de yeni bir belge oluşturun ve daha önce kopyaladığınız metni yapıştırmak için CTRL+V tuşlarına basın. Daha sonra Dosya-Farklı Kaydet öğesi aracılığıyla dosyayı .doc uzantılı olarak kaydedin.
Böylece, Word belgesi yarattı. Artık geriye kalan tek şey gerekirse değişiklik yapmaktır.
