Google Chrome izin verir internette arama doğrudan tarayıcı penceresinin üst kısmındaki adres çubuğundan ("evrensel arama kutusu" da denir). Buraya arama terimlerini girerseniz Google gibi bir arama motorundan gelen arama sonuçları otomatik olarak görüntülenecektir.
Adres çubuğunun varsayılan olarak kullanacağı arama motorunu belirtebilirsiniz.
Varsayılan arama motoru ayarları
Google Chrome'un varsayılan adres çubuğu şunu kullanır: Google arama arama sonuçlarını görüntülemek için, ancak başka bir arama motorunu kullanabilirsiniz:
İhtiyacınız olan arama motoru listede yoksa çalıştırın aşağıdaki eylemler, ile onu yeni bir arama motoru olarak ekle.
Arama motorlarını ekleme, değiştirme ve kaldırma
Google Chrome tarayıcısı, tarama sırasında karşılaşılan arama motorlarının bir listesini otomatik olarak kaydeder. Örneğin sayfayı ziyaret ederseniz https://www.youtube.com, tarayıcı YouTube arama motorunu otomatik olarak algılayacak ve kullanabileceğiniz arama motorları listesine ekleyecektir. Bu nedenle YouTube'da o siteye gitmenize bile gerek kalmadan doğrudan adres çubuğundan arama yapabileceksiniz.
Manuel olarak arama motorlarını ekleme, düzenleme veya silme tarayıcınızda aşağıdakileri yapın:
Arama motoru ayarları hakkında daha fazla bilgi edinin
Aşağıda, her arama motoru için sağlamanız gereken bilgilere ilişkin bazı ipuçları verilmiştir.
- Yeni bir arama motoru ekleme. Arama motoru için bir etiket girin.
- Anahtar kelime. Bu arama motoru için kullanmak istediğiniz metin kombinasyonunu girin. Bu arama motoruna adres çubuğundan hızlı bir şekilde erişmek için bir anahtar kelime kullanın.
- URL'si. Arama motoru adresini girin.
İlgili web adresini bulmak için şu adımları izleyin:
- Eklemek istediğiniz arama motorunu açın.
- Bir arama yapın.
- Arama sonuçları sayfasının web adresini kopyalayıp URL alanına yapıştırın. Arama sonuçları sayfası URL'sinin web sitesi URL'sinden farklı olduğunu unutmayın. Örneğin, Google'a şu adresten erişirsiniz: http://www.google.com.tr, ancak arama sonuçları sayfasının URL'sini eklemeniz gerekir; örneğin, http://www.google.com/search?q=XYZ, "xyz" kelimesini aradıysanız.
- URL'deki arama terimini %s ile değiştirin. Örneğin bir arama motoru için Google sistemleri Nihai arama motoru URL'si http://www.google.com/search?q=%s olacaktır. Adres çubuğuna bir arama terimi girdiğinizde, %s otomatik olarak arama teriminizle değiştirilecektir.
URL'ye %s eklediğinizden emin olun. Aksi halde bu arama motorunu şu şekilde yapılandıramazsınız: Varsayılan arama motoru.
Girebilirsin arama sorguları doğrudan adres çubuğuna (çok amaçlı adres çubuğu) Varsayılan arama motoru Google'dır ancak isterseniz başka bir arama motoru seçebilirsiniz.
Varsayılan arama motoru nasıl ayarlanır
Arama motoru nasıl eklenir, değiştirilir veya kaldırılır
Alanlar nasıl doldurulur
Arama sonuçları sayfasının URL'sini girin. Arama teriminizi %s karakter kombinasyonuyla değiştirin.
Arama sonuçları sayfası URL'sini nasıl belirleyeceğiniz aşağıda açıklanmıştır:
- İstediğiniz arama motorunun sayfasına gidin.
- Herhangi bir isteği girin.
- Arama sonuçları sayfasının web adresini kopyalayıp "Sorgu yerine %s parametresiyle bağlantı kurun" alanına yapıştırın. Bu adresin web sitesi URL'sinden farklı olduğunu lütfen unutmayın.
- Örneğin, "futbol" sorgusu için arama sonucunun URL'si şöyle olacaktır: https://www.google.ru/search?q=football.
- URL'deki arama terimini %s ile değiştirin.
- Bu durumda arama motoru URL'si şu şekilde görünecektir: http://www.google.com/search?q=%s.
İş yerinde bir Chromebook kullanın veya Eğitim kurumu? Arama motoru ağ yöneticisi tarafından seçilmişse onu değiştiremezsiniz. Daha fazla detay
Merhaba arkadaşlar! Daha önce arama sorgularını yalnızca Google veya Yandex gibi arama motorlarına girebiliyorsanız, şimdi her şey biraz değişti. Tarayıcı geliştiricileri adres çubuğunun yeteneklerini artırdı ve artık ona yalnızca bir bağlantı eklemekle kalmıyor, aynı zamanda oraya tamamen sıradan bir soru da girebiliyorsunuz.
Hemen hemen tüm tarayıcılarda kullanıcı, adres çubuğunda hangi arama motorunun kullanılacağını bağımsız olarak seçebilir. Çoğu durumda, web tarayıcısını yükledikten sonra her şey yolundadır ve orada işlerin nasıl yapıldığını düşünmezsiniz. Ancak ayarların değişip uygunsuz ve alışılmadık hale gelmesi de mümkündür.
Şimdi bazı popüler tarayıcılarda Google'ı nasıl varsayılan arama haline getireceğimizden bahsedeceğiz. Adres çubuğundaki arama motoru birkaç nedenden dolayı değişmiş olabilir: bilgisayara virüs bulaşmış ya da yükleniyor yeni program, indirme için sunulan yardımcı programların yanındaki kutuların işaretini kaldırmadınız ve bunlar genellikle virüsten koruma yardımcı programları veya bir tür arama motorları, tarayıcılardır.
Adres çubuğuna ek olarak şunları da yapabilirsiniz. Detaylı yazıyı okuyabilirsiniz. Bağlantıyı takip ederek.
Krom
En popüler tarayıcı olan Google Chrome ile başlayalım. Chrome'da varsayılan olarak ihtiyacımız olan arama adres çubuğunda seçilidir ancak ayarlar değiştiyse sağ üst köşedeki üç noktaya tıklayın ve "Ayarlar"ı seçin.
Opera
Opera'da Google aramayı varsayılan olarak seçmek de zor değil. Sol üstteki “Menü” butonuna tıklayın ve “Ayarlar”a gidin.
Şimdi sol tarafta “Tarayıcı” sekmesini açın ve “Arama” bölümünde listeden ihtiyacınız olanı seçerek arama motorunu ayarlayın.
Mozilla Firefox
Mozilla tarayıcısını kullananlar için de herhangi bir zorluk yaşanmayacak. Sağ üstteki üç çizgiye tıklayın ve daha önce bahsedilen öğeyi açın.
Adreste ve arama çubuğunda seçilen sistemin kullanılacağını lütfen unutmayın. Tarayıcınızın üst kısmında yalnızca bir çubuk varsa, yanına bir arama alanı da yerleştirebilirsiniz. Bunu yapmak için “Arama çubuğunu araç çubuğuna ekle” seçeneğini işaretleyin.
Yandex tarayıcısı
Kullanıcının Yandex tarayıcısında favori siteyi başlangıç sayfası olarak seçemeyeceğini göz önünde bulundurarak, aramanın aynı hikaye olacağını düşündüm ama hayır - burada çok sınırlı değildik. Bu yüzden sağ üstteki üç yatay çubuğa tıklayın ve Ayarlar'a gidin.
Microsoft Kenarı
İşletim sistemini yüklediyseniz Windows sistemi 10 ve tarayıcıyı kullanmaya karar verdim Microsoft– Edge, o zaman buradaki tüm eylemler yukarıda açıklananlardan biraz farklı olacaktır.
Üç noktaya tıklayın ve “Ayarlar”a gidin.
Biraz aşağı kaydırın ve "Gelişmiş seçenekleri görüntüle"yi tıklayın.
Daha sonra “Adres çubuğunda şunu kullanarak ara” alanında mevcut seçeneğe tıklayıp “Yeni ekle” seçeneğini seçmeniz gerekir.
Google'ımızı seçin ve “Varsayılan olarak ayarla”ya tıklayın.
Önerilen seçenekler Google'ı içermiyorsa, https://google.ru sayfasına gitmeniz ve onun yardımıyla bir şeyler bulmanız gerekir. Bundan sonra istenen öğe listeye eklenecektir.
İnternet Explorer
Son şey, Google'ı varsayılan arama olarak ayarlamaktır. İnternet Explorer. Tarayıcının 11. sürümüne sahibim ve bunu üzerinde göstereceğim.
Bir sonraki pencerede “Bu tedarikçi için arama seçeneklerini kullan” kutusunu işaretleyin ve “Ekle”ye tıklayın.
Şimdi yine adres çubuğundaki oka tıklamanız ve ardından pencerenin altındaki "G" harfinin bulunduğu düğmeyi seçmeniz gerekiyor. Tamamlamak.
Bu basit yollarla, her zamanki varsayılan Google aramasını adres çubuğuna döndürebilirsiniz. farklı tarayıcılar. Artık adres çubuğuna bir sorgu girdiğinizde favori arama motorunuz size sonuçları gösterecektir.
Bir tarayıcıdaki başlangıç sayfası, tarayıcınızı her başlattığınızda veya Ana Sayfa tuşuna bastığınızda ilk olarak İnternet'te açılan sekme, sayfa veya sitedir.
Özellikle Yandex arama motoruyla çalışma arzunuz veya ihtiyacınız var mı? Kesinlikle her düzeydeki bir kullanıcı tarafından yüklenebilen başlangıç \u200b\u200bsayfası, tarayıcı programı yüklenirken her zaman ilk önce açılacaktır.
Bunu başarmak için aşağıdaki yöntemlerden birini kullanabilirsiniz. Yandex'i kurmak ve başlangıç sayfası olarak atamak oldukça kolaydır ve bu yazımızda bunun nasıl yapılacağına dair seçeneklere detaylı olarak bakacağız.
Her program için uygulamalar ve ayar algoritmaları farklı olduğundan, her şey hangi tarayıcıyı kullandığınıza bağlıdır. Peki Yandex Tarayıcı'nın kendisinde neden bir başlangıç sayfası olmadığını merak ediyorum.
En evrensel ve en basit yol: Tarayıcınızın adres çubuğuna “www.ya.ru” yazın ve web kaynağının yüklenmesini bekleyin. Sol üst köşede “Başlangıç Yap” yazısını görebilirsiniz.
Üzerine tıklayın ve işiniz bitti. Bu andan itibaren “www.yandex.ru” sitesiyle veya daha basit bir ifadeyle Yandex arama motoruyla çalışmaya başlıyorsunuz.
Ücretsiz bir yardımcı program kullanarak kurulum
Ayrıca okuyun:

Yandex'in kendisi, bunun için özel olarak oluşturulmuş otomatik yardımcı programları kullanarak tarayıcılardaki ana sayfaları yapılandırmanın rahat ve konforlu bir yolunu sağlıyor.
İndirme işlemi tamamlandığında, yöneticiyi bilgisayarınıza yüklemelisiniz veya bu akıllı yardımcı program, çeşitli eylemlerin eylemlerine rağmen ana sayfadaki değişiklikleri izleyebilecektir. kötü amaçlı yazılım.
Yönetici sizi Webalta gibi hoş olmayan sürprizlerden kurtarabilecek ve tarayıcınızda her zaman başlangıç noktası olarak yalnızca Yandex'in kalacağı şekilde hesaplama yapabilecektir. Ancak bir yönetici her zaman tüm engellerin üstesinden gelemez. Bu konuda daha sonra makalede daha fazla bilgi vereceğiz.
Günümüzde en yaygın kullanılan tarayıcılar şunlardır:
Klasik varsayılan tarayıcı Internet Explorer'ın destekçisiyseniz, aşağıdaki algoritma Yandex başlangıç sayfasını yapılandırmanıza yardımcı olur.
Internet Explorer'ı açın ve simgeye tıklayın "Ayarlar"
 pencerenin açıldığı sağ üst köşede "Hizmet"
.
pencerenin açıldığı sağ üst köşede "Hizmet"
.
Ayrıca arayabilirsiniz bu menü kısayol tuşu kombinasyonuna aynı anda basarak Alternatif tuşlar+X.
Açılır menüden seçin "Tarayıcı Seçenekleri" , veya aynı zamanda çağrılabilir "Tarayıcı Seçeneği" . Ardından sekmeyi açın "Yaygındır" .

Çok işletim sistemleri Windows 8.1 gibi Internet Explorer da yerleşik bir programdır.
Ancak kurulum neredeyse 20 yıldır bu tarayıcının diğer sürümleriyle aynı şekilde gerçekleştiriliyor.
Yandex'i Internet Explorer 10 ve Internet Explorer 11'de başlangıç sayfası yapmak için aşağıdaki adımları tamamlamanız gerekir:
- Sağ üst köşede tıklayın "Ayarlar" ve Seç "Tarayıcı Seçenekleri" .
- Ana sayfa adreslerine olan bağlantıları alana girin. Yandex'e ek olarak başka bağlantılara da ihtiyaç duyulursa, buraya onların adreslerini giriyoruz. Her satırda yalnızca bir adres bulunmalıdır. seçmek "Ana Sayfadan Başla" .
- “Butonuna tıklayarak işlemleri onaylıyoruz” TAMAM" .
Tüm adımları tamamladıktan sonra Internet Explorer'ımız yükleme sırasında ilk sayfa olarak Yandex'i görüntüleyecektir.

Microsoft Edge'de Kurulum
Ayrıca okuyun:Yandex Zen: Nedir ve nasıl kullanılır? +[Artıları ve eksileri]
Hayranlar için Microsoft Kenarı aşağıdaki algoritma var. Ayarları Microsoft Edge'de açmak için simgeye tıklayın 
İşlev sayfanın altında görüntülenecektir "Ek seçenekleri görüntüle" ve eklentiyi etkinleştirin "Ana sayfayı göster düğmesi" .
İhtiyacımız olan “https://www.yandex.ru” adresini metin alanına Internet Explorer'da olduğu gibi giriyoruz.
Bir butona basarak eylemlerimizi onaylıyoruz "Kaydetmek" . Tarayıcıyı yeniden başlattığınızda Yandex yeni tanıtılan ana sayfa olacaktır.


Google Chrome'da kurulum
İnternetteki bağımsız anketlere göre en popüler tarayıcı olan Google Chrome bize şunları sunuyor: sonraki yol. Tarayıcıda simgeyi arıyoruz "Ayarlar"  ve aç.
ve aç.
Düğmeyi bulma « Dış görünüş» . Eklentiyi etkinleştirin "Ana Sayfayı Göster Düğmesi" .
Sorgu satırında "Web adresini girin" gerekli bağlantıyı girin: “https://www.yandex.ru/”. Bu, kurulumu tamamlar çünkü tüm kullanıcı eylemleri tarayıcıdaki profilinizle anında senkronize edilir.

Tüm işlemleri tamamladıktan sonra Google Chrome'u yeniden başlattığınızda düğmeye bastığınızda görüntülenecektir. "Ev" (bir evin resmi).
Ancak Yandex'in tamamen otomatik olarak yüklenmesini istiyorsanız farklı bir yükleme seçeneği kullanmalısınız. Değiştirmek için ihtiyacınız olacak:
1 Sağ üst köşedeki Google Chrome menüsünde şu komutu arayın: "Ayarlar" .
2 Bir öğeyi arıyorum "İlk grup" , işaret koyduğumuz yer (işaretli değilse) "Sonraki Sayfalar" .
4 Yandex hayranıysanız, burada yapılandırabilirsiniz arama motoru"varsayılan". Bölümde "Aramak" Arama motoru Yandex'i belirtin.
5 Ayarları kapatın. Bir düğmeye basarak eylemlerinizi onaylayın "TAMAM" gerek yok, bu tarayıcıda her şey anında senkronize edilir.
Tarayıcınızı yukarıda anlatıldığı gibi yapılandırdıysanız, Google Chrome'u açtığınızda, ilk grupta (bizim durumumuzda Yandex) yüklü sayfalar her zaman açılacaktır.
Google Chrome'da, mevcut tarayıcı sekmesinde ana sayfayı hızlı bir şekilde açmanıza yardımcı olacak bir Alt + Home kısayol tuşu vardır.
Mozilla Firefox'ta kurulum
Tarayıcıyı açarken Mozilla Firefox, simgeye tıklamanız gerekiyor  ve açık "Ayarlar"
— "Temel"
.
ve açık "Ayarlar"
— "Temel"
.
Orada çizgiyi arıyoruz "Firefox başladığında" ve değeri ayarlayın "Ana sayfayı göster" . Buna göre satırda "Anasayfa" “https://www.yandex.ru/” bağlantısını girin.

Google Chrome gibi Mozilla Firefox da ana sayfaya gitmek için Alt + Home kısayol tuşu kombinasyonunu kullanır.
Opera'da Kurulum
Destekçiler Opera tarayıcısı aşağıdaki yöntemi kullanabilirsiniz: menüyü çağırmak için Alt + P kısayol tuşu kombinasyonunu kullanın.
Çevirmek "Tarayıcı" bölüme "Başlangıçta" . Sonraki bağlantıya tıklayın "Sayfaları Ayarla" ve sahada "Eklemek yeni sayfa» “https://www.yandex.ru/” yolunu girin.
Tüm işlemlerden sonra butona basarak işlemleri onaylayın. "TAMAM" ve anahtarı konumuna getirin "Ana sayfayı aç" .


Amacımıza ulaşmak için gerekli tüm adımlar bunlar: Yandex Arama'yı Opera tarayıcısında ana sayfa yapmak.
Tüm talimatları izledikten sonra tarayıcı başlatıldığında arama motorunu otomatik olarak açacaktır.
Safari'de kurulum
Yandex'i yükleme Safari tarayıcısı en kolay seçenek olarak kabul edilir. Safari menüsünde öğeleri sırayla seçin "Safari" , Daha öte "Ayarlar" Ve "Temel" .

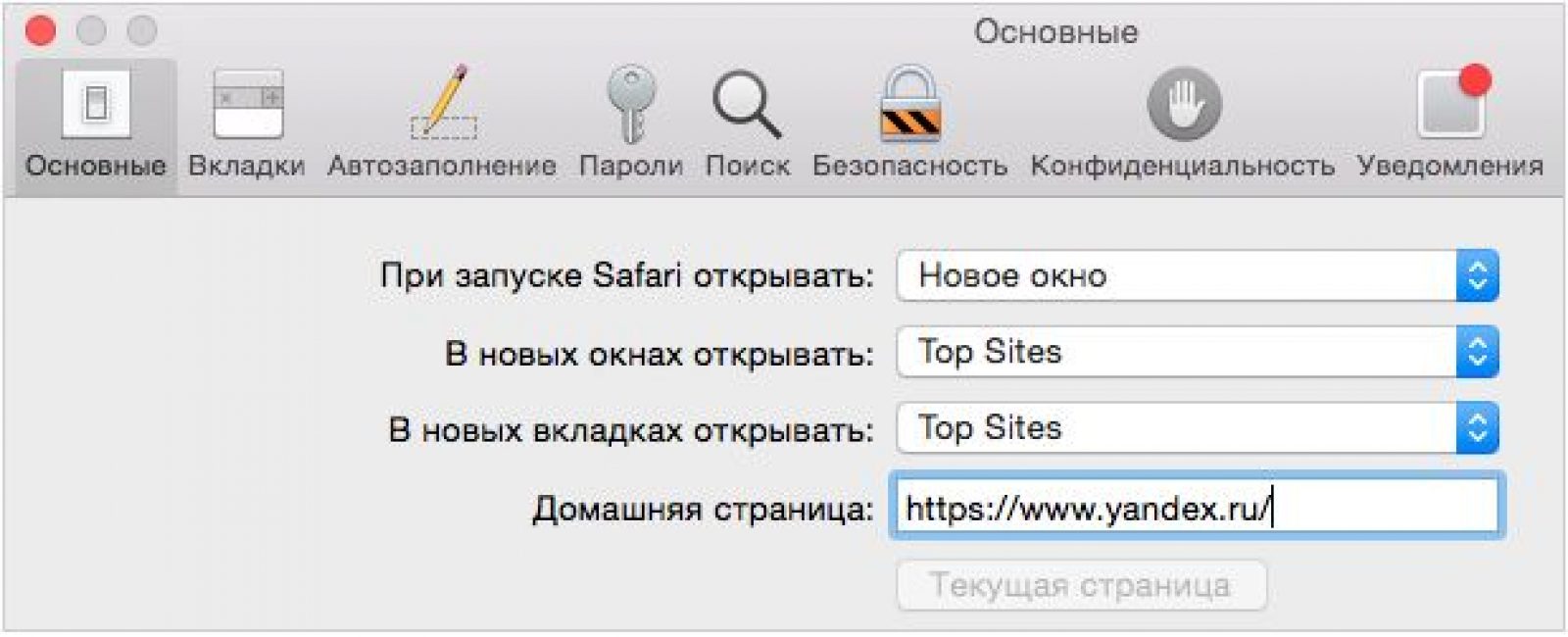
Safari yapılandırılmış ve Yandex ana sayfa. Tebrikler!
Yandex'i ana sayfanız olarak ayarladıktan sonra daha da ileri giderek onu kullanıcı için kişiselleştirebilirsiniz. Tabiri caizse masaüstünü kurun.
Adım adım ne yapılması gerektiğini anlarsanız süreç karmaşık değildir. Yandex, günlük çalışmalarınızı daha konforlu ve ilerici hale getirecek çok sayıda kullanışlı, kullanışlı ve gerekli araca sahiptir.
Özelleştirme, widget'ların eklenmesiyle gerçekleşir (simgeler) gerekli programlar) ve arayüzü kullanıcıya uyacak şekilde değiştirmek (sayfanız için güzel bir tema).
Yandex'in kendisi bize widget'ları bizim için uygun olan sırayla eklememizi ve yapılandırmamızı, herhangi bir temayı yüklememizi ve temel kişisel ayarları değiştirmemizi sunuyor.
Yandex tarafından sağlanan tüm hizmet yelpazesini tam olarak karşılamak için yazışma ve depolama için kaydolmaya değer önemli bilgiçevrimiçi.
Endişelenmeyin, bunlar herkese açık olarak paylaşılmayacaktır. Bu, belgelerinizin, fotoğraflarınızın ve diğerlerinin saklandığı bir bankadaki kişisel kasa gibidir.
Kullanım kolaylığı için kullanıcı adlarınızı ve şifrelerinizi LastPass ile kaydedin.
Yani, ana sayfayı ayarlamak için ihtiyacımız var:
- Kaydettiğiniz Yandex.mail'inize giriş yapın.
- Orada açıyoruz "Kişisel ayarlar" ve menü öğesini seçin "Yandex'i kur" .
- Masaüstünde hangi widget'ları görmek istediğimize karar veriyoruz ve her birinin sağ üst köşesindeki çarpı işaretine tıklayarak gereksiz olanları kaldırıyoruz. Yanlışlıkla bir şeyi silerseniz endişelenmeyin. Düğmeyi kullanarak bir işlemi iptal etmek mümkündür "Geri dönmek" veya "Ayarları Sıfırla" . Sonunda widget setine karar verdiğinizde düğmeye tıklayın. "Kaydetmek" .
- Sonra asıl noktaya geçiyoruz "Widget ekle" , kategorilerden istediğinizi seçin, fare imlecini üzerlerine getirin ve tıklayın "Eklemek" , ardından sayfaya eklenir. Tıklamak "Ayrılmak" .
- Widget'ları ihtiyacımız olan sıraya göre düzenleyerek ihtiyaç duyduğumuz yerlere taşıyoruz. düğmesine basın "Kaydetmek" .
- Menü öğesine gidin "Bir konu koy" , beğendiğinizi seçin ve tıklayın "Konuyu kaydet"
Böylece ana sayfa artık tamamen farklı bir görünüm kazandı; sizi memnun eden, kullanışlı ve kullanımı keyifli.
Ya başlangıç sayfası değişmek istemezse? Yukarıdaki yöntemlerin tümünü denediğiniz halde Webalta, Pirrit Suggestor, Conduit Search veya diğer şüpheli kaynakları indirmeye devam mı ediyorsunuz?
Muhtemelen her kullanıcının karşılaşabileceği tek sorun, değişiklik yapamamaktır. ana sayfa tarayıcıda bir veya başka bir kötü amaçlı yazılım nedeniyle yazılım(İLE).
Ve sonra sürekli olarak başlangıç sayfasında Conduit Search, Webalta veya Pirrit Suggestor'un nasıl yüklendiğini görebiliyoruz ki buna hiç ihtiyacımız yok. Bununla nasıl başa çıkacağımızı daha ayrıntılı olarak tartışacağız.
Bir antivirüs kullanarak bilgisayarınızı virüslere veya diğer kötü amaçlı yazılımlara karşı kontrol ettiğinizden emin olun.
Antivirüs virüs olmadığını söylüyorsa, o zaman aramanız gerekecek Ek Bilgiler tespit edilemeyen kötü amaçlı yazılımların kaldırılması hakkında.
Aynı şekilde tarayıcı kısayolunuzu da kontrol etmeyi unutmamalısınız. Ancak yine de bir sorun varsa ve Chrome, Opera veya Mozilla'yı başlattığınızda Webalta açılıyorsa, başlatma kısayollarının özelliklerindeki hataları mutlaka incelemeli ve kontrol etmelisiniz. Bunu yapmak için ihtiyacınız olan:
Chrome tarayıcı kısayolundaki "Özellikler" sütunu
2 Daha sonra yer imine gidin "Etiket" ve bir kıta arıyorum "Bir obje" . Tarayıcı dosyasının yolunu belirttikten sonra Webalta'dan bahsedilmediğinden emin olmanız gerekir. Temiz olan şu şekilde görünmelidir: “C:\Program Files\Mozilla Firefox\Firefox.exe”. Sonunda gereksiz bir şeyden bahsedilirse, koşulsuz olarak silin ve tıklayın. "Uygula" . Varsa bu kısmı sileriz ve ardından butona basarak işlemlerimizi onaylarız. "TAMAM" .

başıboş
Talimatlar
İnternet Explorer
4. "Ara" eklentilerini seçin
5.Eklentiler menüsünden “Google”ı seçin ve “Internet Explorer'a Ekle” butonuna tıklayın. İstendiğinde, “Bunu Varsayılan Arama Sağlayıcım Yap”ı seçin ve “Ekle”ye tıklayın. Değişiklikleri uygulamak için Internet Explorer'ı yeniden başlatın.
Mozilla Firefox
Google Chrome

Bugün size onu nasıl daha etkili kullanabileceğinizi anlatacağım. google chrome'da ara. Ayrıca Chrome'da arama motorunun nasıl değiştirileceğine bakacağız ve ayrıca dikkate alacağız. Ek özellikler sahip olduğu google chrome'da ara.
Google Chrome'da ara
Sanırım her biriniz arama çubuğunu nasıl kullanacağınızı çok iyi anlıyorsunuz, ancak tarayıcıdaki herhangi bir arama motorunu tercih etmek istediğimizde ne yapmamız gerekiyor. Kural olarak, Google Chrome'daki varsayılan arama motoru Google'dır. Bu şaşırtıcı değil çünkü şirketleri bir geliştirici. Ancak Yandex'e veya örneğin Rambler'a geçmek için aşağıdaki prosedürü uygulamanız gerekir.
Google Chrome'da arama motoru nasıl değiştirilir?
Öncelikle ayarlar menüsüne gitmeniz gerekiyor ve Google yönetimi krom (simge sağ üst köşededir). Açılan pencerede “ayarlar”ı seçin.


Seçildikten sonra veriler otomatik olarak kaydedilecektir.
Google Chrome'da arama yapmanın sırları
Ayrıca Chrome arama çubuğuyla ilgili harika bir şeyden de bahsetmek istiyorum. Herhangi bir parametreyi değiştirmeden çeşitli arama motorlarının yanı sıra çeşitli hizmetlerde (Wikipedia vb.) arama yapma olanağı sağlar.
Nasıl çalışır.
Adres çubuğuna belirli bir karakter girmeniz (her biri kendi arama motorunu ifade eder) ve Sekme tuşuna basmanız gerekir. Örneğin Wikipedia'm var, Yandex.
Sekme tuşuna basın
Şimdi arama sorgusunu girin.
Üstelik varsayılan arama motoru değişmeyecek ve yeni bir sekmede çalışacaktır.
Şimdi nasıl soracağımı anlatacağım anahtar kelimeler arama motorları için ve genellikle bunları ekleyin. Tekrar gidiyoruz Google ayarları chrome'a gidin ve "arama motorlarını yönet"i seçin.

İki grubu göreceğiniz bir pencere açılacaktır - varsayılan arama ayarları, diğer arama motorları.

İlk grup, varsayılan olarak kurulabilen arama motorlarını içerir. İkincisinde ise arama çubuğunu en az bir kez kullandığınız arama motorları ve hizmetler. Onlar. Wikipedia'nın orada görünmesini istiyorsanız siteye gidin ve arama çubuğunu kullanın.
Bir anahtar karakter ayarlamak için istediğiniz sitenin karşısındaki orta sütuna tıklayın, beğendiğiniz anahtar karakteri girin ve Enter tuşuna basın.

Bu şekilde yapabilirsiniz bu prosedür kesinlikle tüm hizmetlerle, sitelerle, arama motorlarıyla.
Ve son olarak bir şey daha. Senin için ne kadar yararlı olabileceğini bilmiyorum ama aniden işe yarayacak. Tarayıcıda, Ctrl+F tuş kombinasyonuna basıldığında görüntülenen, yerleşik ek bir arama çubuğu bulunur. Sayfada belirli kelimeleri aramak gerekir.
Google'ı nasıl varsayılan aramam yapabilirim?
Onlar. İçine "tarayıcı" kelimesini girersiniz ve varsa sayfadaki tüm "tarayıcı" kelimeleri vurgulanır. Satır, bu tür kelimelerin sayısını gösterir; ayrıca metinde aramamak için bir kelimeden diğerine geçiş yapmak için gezinme tuşları da vardır. An bu an.
Umarım sevgili okuyucular, kendiniz için yararlı bir şeyler bulmuşsunuzdur ve onu daha verimli kullanmayı öğrenmişsinizdir. google chrome'da ara.
Google'ı varsayılan arama motorunuz ve ana sayfanız olarak kullanmak, arama ihtiyacını ortadan kaldırarak web'de gezinmeyi hızlandırabilir Google alternatifi Tüm web tarayıcıları, ayarlar menüsündeki bir kutuda kullanışlı bir ana sayfa URL'si sunar, böylece yeni bir tarayıcıyı şuraya yönlendirirsiniz: Windows Google"www.google.com" adresini kopyalayıp uygun metin alanına yapıştırmak kadar basittir. Internet Explorer kullanıcısıysanız, varsayılan arama motorunu değiştirmek için Eklentileri Yönet iletişim kutusu aracılığıyla bir tarayıcı eklentisi yüklemeniz gerekir. Google Arama dahil diğer tarayıcılar için ayarlar menüsünden değişiklikler yapılabilir.
Talimatlar
İnternet Explorer
1.Aç ana sayfa Google arama Birden fazla ana sayfa sekmesini kaydetmemek için diğerlerinin olduğundan emin olun. sekmeleri aç kapanacak.
2. IE araç çubuğundaki “dişli” simgesini tıklayın ve evinizi ayarlamak için “İnternet Seçenekleri”ni seçin. Google sayfası, içinde Ana sayfada “Geçerli” butonuna tıklayarak yaptığınız değişiklikleri kaydetmek için “Uygula” ve “Tamam” butonuna tıklayınız.
3. "Dişli" simgesine tıklayarak tarayıcı eklentilerini yükleyin ve "Eklentileri Yönet"i seçin. Bir süredir IE varsayılan arama motoru olarak yalnızca Bing ile birlikte geliyor, onu ücretsiz indirmeniz gerekiyor Google arama Tarayıcınız için yeni eklenti.
4. "Ara" eklentilerini seçin
sağlayıcıları”nı seçin ve “Daha fazla arama sağlayıcısı bul”u tıklayın. Yeni bir Internet Explorer tarayıcı penceresinde bir galeri açılır.
5.Eklentiler menüsünden “Google”ı seçin ve “Internet Explorer'a Ekle” butonuna tıklayın. İstendiğinde, “Bunu Varsayılan Arama Sağlayıcım Yap”ı seçin ve “Ekle”ye tıklayın.
Google Chrome tarayıcısında arama motoru nasıl değiştirilir?
Değişiklikleri uygulamak için Internet Explorer'ı yeniden başlatın.
Mozilla Firefox
6.Google'ı yeni bir tarayıcı sekmesinde veya penceresinde açın.
7. Google'ı nasıl kendinize ait hale getirebilirsiniz? ana sayfa, içinde adres çubuğunda "Google" simgesini tıklayın, ardından onu araç çubuğuna sürükleyin ve bırakın Ana menü tuşu. Değişiklikleri kaydetmeniz istendiğinde “Evet”e tıklayın.
8.Google'ı varsayılan arama motorunuz olarak ayarlayın, araç çubuğu arama kutusundaki aşağı oku tıklayın ve "Google"ı seçin
Google Chrome
10. "Bu sayfayı aç"ı seçin ve Ana Sayfa iletişim kutusunda metin alanında "https://www.google.com"u (tırnak işaretleri olmadan) tıklayın. Tamam'ı tıklayın.
11.Arama bölümündeki açılır menüyü tıklayıp "Google"ı seçerek Google'ı varsayılan arama motorunuz olarak ayarlayın. Değişiklikleriniz otomatik olarak kaydedilecektir ve tarayıcı sekmesini kapattığınızda ayarlar menüsünden çıkabilirsiniz.
Windows'ta varsayılan dil nasıl değiştirilir?
Varsayılan arama motoru nasıl geri yüklenir
Google Chrome'da ve varsayılan arama motorunda başlangıç sayfası nasıl değiştirilir?
Adres çubuğundaki varsayılan arama motoru nasıl değiştirilir? Mozilla tarayıcısı Firefox'u mu?
google varsayılan hesap nasıl yapılır
Arama alanını boş bir sekmeye taşıma ve aramayı Google Chrome tarayıcısına daha yakından entegre etme fikrinden bahsetmeye devam ediyoruz. Bu fikir artık sadece bir deney değil, kararlı kanalın bazı kullanıcıları için bir gerçeklik. Bu nedenle ana değişiklikleri tekrar açıklayıp göstereceğiz.
Yeni boş sekme
Her şeyden önce boş sekme radikal bir şekilde güncellendi. Üzerinde Google logosu/doodle'ı ve arama çubuğu görünür. Pek çok unsur bıçağın altına girdi. Başlangıçta nasıldı (geçen yıl):
Sonra her şey yeniden yeniden çizildi. Uygulamalar nihayet boş sekmeden çıkarıldı ve hâlâ Chrome Uygulama Başlatıcı biçiminde deneniyor.
Google'ı Google Chrome'da varsayılan arama yapma
Sık ziyaret edilen sitelerin sayısı keskin bir şekilde azaldı ve bu da bir eleştiri dalgasına neden oldu. Ancak Google+ ile entegrasyonu eklediler.

Eleştiri duyuldu ve küçük resim sayısı 8'e çıkarıldı. Ses girişi ortaya çıktı. Google+ ile entegrasyon iyileştirildi. Uygulamalara erişmek için bir menü eklendi. Ve bazılarına bağlantılar Google hizmetleri. Deney bu şekilde var şu an(Kanarya'da):

Arama entegrasyonu
Yeni bir boş sekme madalyonun yalnızca bir yüzüdür. Öte yandan aramayla çalışmanın yeni bir mantığıyla karşılaşıyoruz. Temel anlar:
- Sekmedeki arama çubuğuna bir sorgu girmeye çalıştığınızda hemen adres çubuğuna yönlendirileceksiniz.
- Google arama motoru web sitesinde bir arama alanınız olmayacaktır çünkü arama alanı yine adres çubuğudur.
 Veya nasıl çalıştığını gösteren bir video izleyebilirsiniz:
Veya nasıl çalıştığını gösteren bir video izleyebilirsiniz:
Bu arada, tarayıcı yalnızca Google aramayı değil, Gömülü Arama API'sini kullanmak isteyen diğer arama motorlarını da destekliyor.
Nasıl denenir?
Geliştiriciler bazı kullanıcıların stabil olduğunu duyurdu Google sürümleri Windows ve Mac için Chrome'un yanı sıra Chrome OS çalıştıran cihazlara şimdiden yeni bir boş sekme geliyor. Bu durumda deneme yalnızca Google'ı varsayılan arama motoru olarak kullananlar arasında dahil edilir.
Ancak şanslı olanlardan biri değilseniz, chrome://flags/#enable-instant-extulated-api aracılığıyla manuel olarak etkinleştirebilirsiniz.
Bu arada, bu deney en çok Kanarya'da geçerli. Stabilde eski sürümü göreceksiniz.
Bu neden gerekli?
Bu, arama sürecinin bu şekilde hızlandırılmasıyla açıklandı. Ayrıca, tüm kullanıcıların adres çubuğunun büyülü özelliklerini bilmemesi ve önce arama motorunun web sitesine gitmeye devam etmesi ve ancak o zaman bir şeyler araması nedeniyle. Bu açıklamayı nasıl buldunuz? Peki bu deneyi nasıl değerlendiriyorsunuz?
 Google Chrome'u ücretsiz olarak nasıl indireceğinizi ve bu tarayıcının hangi özelliklere sahip olduğunu merak ediyorsanız bu makale tam size göre.
Google Chrome'u ücretsiz olarak nasıl indireceğinizi ve bu tarayıcının hangi özelliklere sahip olduğunu merak ediyorsanız bu makale tam size göre.
Google ücretsiz bir uygulama geliştirdi ve kullanıma sundu Google tarayıcısı Krom. Bugün dünyanın en popüler İnternet kaşiflerinden biridir.
Windows 7 için Google Chrome'u indirin
Windows 8 için Google Chrome'u indirin
Windows 10 için Google Chrome'u indirin
Android için Google Chrome'u indirin
1. Özelleştirme Google Chrome
2. Google tarayıcı özellikleri
3. İnternette gezinmenin faydaları
Popülerliğini hak etti yüksek performans, minimalist ve sezgisel bir arayüz.
Google Chrome'u özelleştirme
Özel olarak tasarlanmış bir mağaza rehberi kullanma Chrome Web Mağaza'da, tarayıcının işlevselliğini artıran ve tarayıcıyı ihtiyaçlarınıza göre ayrı ayrı özelleştirmenize olanak tanıyan ek uzantılar ve uygulamalar yükleyebileceksiniz. 
Kendi Google hesabınıza sahip olmak, tüm cihazların ayarlarını, tarama ve indirme geçmişini ve ana yer işaretlerini senkronize etmek amacıyla Chrome'u indirmek isteyenler için kullanışlıdır.
Tarayıcı, kötü amaçlı yazılım ve kimlik avı kara listelerine yönelik en son güncellemeleri periyodik olarak indirir. Bu sayede explorer'ın kötü amaçlı olarak değerlendirdiği bir siteye gittiğinizde buna karşılık gelen bir uyarı verilir. 
Google Tarayıcı Özellikleri
Google tarayıcısının bir diğer özelliği, kullanıcının en çok ziyaret ettiği siteleri görüntüleyen ekspres bir panelin bulunmasıdır. Bu paneli oluşturabilir ve daha sonra özel uzantıları kullanarak düzenleyebilirsiniz.
Chrome'un yerleşik bir Adobe oynatıcısına sahip olduğunu da belirtmekte fayda var. Flash playerörneğin PDF dosyalarını açmanıza olanak tanır.
Google Chrome tarayıcısının en son sürümünü doğrudan web sitemizden Rusça olarak ücretsiz olarak indirebilir ve kurulumdan sonra bu yüksek hızlı İnternet explorer'ın tüm avantajlarından hemen yararlanmaya başlayabilirsiniz.
Web'de gezinmenin faydaları
Yukarıdaki özelliklere ek olarak En son sürüm Google Chrome'un bu web sörf aracının başka avantajları da vardır:
- emniyet. Tarayıcı geliştiricileri, kullanıcıların tarayıcıyı kullanırken zararlı virüslerden ve kimlik avından korunmasını sağladı. Kullanıcı, potansiyel olarak tehlikeli bir kaynağa giderken bir uyarı alır. Kimlik avı ve virüs veritabanı sürekli olarak otomatik olarak güncellenir;
- İndirilen dosyaları taramak için yerleşik program.
Google'ı varsayılan arama motorunuz nasıl yapabilirsiniz?
Ancak yerleşik virüs taramasının yalnızca 17'den eski sürümlerde mevcut olduğunu lütfen unutmayın;
- Gizlilik modu oda geçmişini ve şifreleri kaydetmemenizi sağlar;
- geniş uzantı seçimi işlevselliği geliştirmek için. Uzantı galerisi 1.500'den fazla araç içerir;
- yerleşik çevirmen. Tarayıcının yerleşik bir çevirmeni vardır. Kurulumdan sonra yabancı sitelerin sayfalarını hiçbir ek çaba harcamadan çevirebileceksiniz.
Elbette, Chrome tarayıcısını resmi web sitesinden ücretsiz olarak indirebilirsiniz, ancak web sitemizde bunun için engelleyici gibi en popüler uzantıları da ücretsiz olarak indirebilirsiniz. AdBlock reklamcılığı. Yani, internette gezinme uygulamasının çalışmasını sizin için uygun olacak şekilde hemen yapılandırma fırsatına sahip olacaksınız.
Google araması Internet Explorer'a nasıl eklenir?
Varsayılan olarak, Internet Explorer araması Bing arama hizmetini temel alır, ancak tüm kullanıcılar bundan hoşlanmaz.
Google'ı varsayılan aramanız nasıl yapabilirsiniz?
Her ne kadar kişisel olarak arama sonuçları dışında her şeyi beğensem de bu konuda Google ya da Yandex'e kaybediyor, bu yüzden bu arama motorunu kullanmıyorum.

IE'de de diğer tarayıcılarda olduğu gibi doğrudan adres çubuğuna bir sorgu girebilirsiniz ve sonuçlar sayfasına yönlendirilirsiniz. Tarayıcıdaki varsayılan arama motoru, genellikle herhangi bir programı yüklerken bilginiz olmadan değişebilir, herkes onay kutularını fark etmez, ancak bu, arama motorunun değiştirileceğini gösterir =)
Her türlü yazılım portalı özellikle bundan muzdariptir, sitedeki tüm yazılımları hemen bilgisayarınıza her türlü çöpü yüklemeyi teklif etmekten sorumlu olan bir kabuğa sararlar, sanırım ne demek istediğimi anladınız =)
O halde zaman kaybetmeyelim ve arama motorunun nasıl kurulacağını ve varsa değiştirileceğini hızlıca öğrenelim. internet tarayıcısı Kaşif.
Açılış Kontrol Paneli:

Şimdi ihtiyacımız olan öğeyi seçin:

Bir pencere açılacak Özellikler: İnternet, bu arada, burada ana sayfanızı hemen değiştirebilir, örneğin Google araması olarak ayarlayabilirsiniz:

Şimdi sekmeye gitmeniz gerekiyor Programlar ve bas Eklentileri yapılandırma Adres çubuğundan arama da dahil olmak üzere ayarların olacağı yer burasıdır:

Bir pencere açılacak, bölüme gidin Arama hizmetleri ve orada sadece bir tane olduğunu görüyoruz Bing:

En altta diğer hizmetleri aramak için bir öğe var, üzerine tıklayın:

Aynı Internet Explorer'da, hemen altında Google'ı bulmanız gereken her türlü eklemenin bulunacağı bir sayfa açılacaktır:

Eklentiye tıklayın, onu tarayıcıya eklemek için bir istek görünecektir ve ihtiyacımız olan şey budur:

Bir pencere açılacaktır, tarayıcıda maksimum Google aramasına sahip olmamız için iki onay kutusunu seçin ve tıklayın. Eklemek:

Hepsi bu kadar gibi görünüyor, Google arama artık varsayılan (arama hizmetlerinde de eklentilerin yanında mevcut) Bing), ancak arama önerilerinin yine de etkinleştirilmesi gerekiyor (ihtiyacınız yoksa bu adımı atlayın; arama zaten varsayılan olarak Google olarak ayarlanmıştır):

İşte bu, bundan sonra arama işlemini adres çubuğunda yapacaksınız ve arama ipuçları görüntülenecek:

Hepsi bu kadar, umarım artık Internet Explorer tarayıcısında arama yaparken asla sorun yaşamazsınız, varsa yorumlara yazın!
