Asus dizüstü bilgisayarda dokunmatik ekran nasıl etkinleştirilir
Herkes zaten alışkın dokunmatik telefonlar ve dokunmatik tabletler ve teknoloji sabit durmuyor. Asus dokunmatik ekranlı dizüstü bilgisayarlar yarattı. Bu, çeşitli işlemleri çok daha hızlı gerçekleştirmenizi sağlar, ancak aynı zamanda bu ekran çok hassastır.
Çoğu dizüstü bilgisayarda, dokunmatik ekran varsayılan olarak yapılandırılmıştır. İlk kez açtığınızda kullanmaya başlayabilirsiniz. Ancak, bazen ekranda sensör kapalıyken bir sorunla karşılaşabilirsiniz. Çok sık yanlışlıkla kazara kapatabilirsiniz veya tüm ayarları sıfırlarken kapanabilir. Bu durumda, talimatlarımızın talimatlarını sürekli olarak uygulayın, eğer aynı şeyleri başaramazsanız, teknik mühendisler size memnuniyetle yardımcı olacaktır.
Windows 8 yüklü Asus dizüstü bilgisayarlarda dokunmatik ekranı açma talimatları
- "Başlat" menüsüne gidin ve ikinci sütunda bulunan "Denetim Masası" nı tıklayın.
- Simgeler listesinden “Kalem ve Dokunuş” u bulun ve tıklayın.
- Yeni pencerede "Dokunmatik giriş" adında bir satır bulur ve "Parmağınızı giriş cihazı olarak kullan" satırının yanında işaretleriz.
- Ardından, dokunmatik ekranı ayarlama yöntemini seçin. Bunu yapmak için, “Tablet Bilgisayar Ayarları” öğesini bulup tıklayın.
- Açılan pencerede "Ekran" ı seçin ve "Kalibre et" i tıklayın.
- Yalnızca dizüstü bilgisayarınızın konumuna uyan dokunmatik girişi seçmek için kalır.
- Bitti! ayarlama dokunmatik ekran başarılı oldu.
Şimdi ekranınızın sizin için özelleştirilmesi gerekiyor:
“Ara” yı tıklayın ve “Kalem veya dokunmatik giriş için Ekran Kalibrasyonu” girin.
Bulunan öğeyi tıklayın.
Dizüstü bilgisayarınızın parametrelerini göreceksiniz.
"Görüntü" satırında ekranınızın adını seçin ve tıklayın.
"Kalibre et" i tıklayın.
Bitti! Ekran kurulumu tamamlandı.
Yalnızca dokunmatik ekranı açmanız gerekiyorsa ekran kalibrasyonunu atlayın.
UYARI! Yukarıda belirtilen özellik olan işletim sistemi sağlayıcısı, Windows 8 Sürüm Önizleme sürümünden kaldırılmıştır ve aşağıdaki gibi devre dışı bırakabilirsiniz:
Başlangıç \u200b\u200bekranından Aygıt Yöneticisi'ni açın ve orada, HID listesinden, dokunmatik ekrandan sorumlu giriş cihazı olan ikinci konumu bulun. Bir eylem onayı seçerek etkinleştirmek için sağ tıklayın.
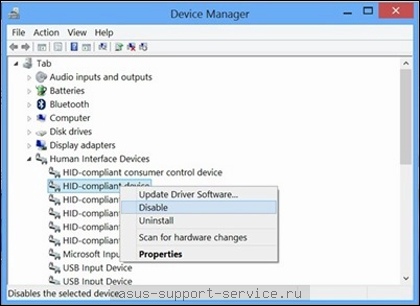
Artık dizüstü bilgisayarınızı tamamen kullanmak için hem tuş takımını hem de ekranın kendisini kullanabilirsiniz. Böyle bir ekrana alışmanız gerekiyor, ancak yakında daha önce onsuz nasıl çalıştığınızı hayal etmeyeceksiniz.
Geliştiriciler için Windows 8'in ilk beta sürümü olan Windows Geliştirici Önizlemesi'nde, kullanıcılar sistem dosyalarında ve kayıt defterinde değişiklik yapmadan dokunmatik girişi devre dışı bırakma fırsatı buldular. Geliştirici Önizleme sürümünde, bunun için birkaç hareket yapmak yeterliydi - "Denetim Masası" ndaki "Kalem ve Dokunma" bölümünü açın ve dokunmatik giriş seçeneğini devre dışı bırak.
Ne yazık ki, bazı nedenlerden dolayı, Microsoft bu seçeneği Windows 8'in RTM sürümünde devre dışı bırakmıştır ve şimdi bu seçenek Denetim Masası'nda bulunmamaktadır.
Kullanan kullanıcılar işletim sistemi Windows 8 açık dokunmatik cihazlar ve dokunmatik girişi devre dışı bırakmak istiyorsanız, bu sorunu kendi kendine çözme talimatları sağladığı için bu makaleyi ilginç bulacaktır.
Dikkat: dokunmatik giriş kapalıysa, tableti kapatma, tableti yeniden başlatma ve dokunmatik kontrol gerektiren diğer eylemleri kaybedeceksiniz. Bu nedenle, bu talimatı yalnızca giriş işlevini klavye veya fare kullanarak çoğaltmak mümkün olduğunda kullanmanızı öneririz. Windows'u yeniden başlattıktan sonra değişikliklerinizin kaydedileceğini ve dokunmatik girişin hala kullanılamayacağını da unutmayın. Dokunmatik girişi etkinleştirmek için orijinal ayarları geri yüklemeniz gerekir.
Açıklanan tüm adımlar, tablete dağıtılan Windows 8 Pro'nun x86 sürümünde test edilmiştir. Windows RT çalıştıran cihazlarda, bu tür eylemler istenen etkiye sahip olmayabilir.
Kullanım kılavuzu
1. “Aygıt Yöneticisi” ni başlatın. Bunu yapmak için “Windows” + “R” kısayol tuşuna basın. Sonuç olarak, Çalıştır iletişim kutusu açılır. "Devmgmt.msc" dosyasının adını yazın ve "Enter" düğmesine basın.
2. “Aygıt Yöneticisi” yardımcı programı penceresi açıldığında, yüklü aygıtlar listesinde İnsan Arayüz Aygıtları (HID) adlı kolu bulun ve açın. Bu bölümde, sistemin HID arabirimiyle uyumlu tüm cihazlarını göreceksiniz.

3. Sistemde sunulan tüm aygıtları teker teker gezdirin ve sağ fare düğmesine tıklayarak açılan içerik menüsünden sırayla bağlantılarını kesin. HID uyumlu tüm cihazları kesinlikle devre dışı bırakmalısınız. Bunları kapattığınızda, her seferinde aşağıdaki mesaj görüntülenir: “Cihazı kapatmak, cihazın çalışmayı durduracağı anlamına gelir. Aygıtın bağlantısı kesilsin mi? ” "Evet" düğmesine tıklamanız gerekiyor. Ve hepsi bu! Tüm HID cihazları kapatılır kapatılmaz, bir tableti veya başka bir dokunmatik cihazı kontrol etmek ve üzerinde çalışmak için bir klavyeye veya fareye ihtiyacınız olacaktır.
Dokunmatik girişi etkinleştirmek için “Aygıt Yöneticisi” ni tekrar açmak, HID uyumlu cihazlarla bölümü açmak ve bu listede yer alan tüm cihazları seri olarak açmak gerekir. Tüm bu işlemlerin klavye veya fareyi kullanarak yapmanız gerekeceğini lütfen unutmayın.

Bilgisayarınızı dokunmatik ekranı kullanacak şekilde ayarlama
Bazı HP dizüstü bilgisayarlarda, bilgisayarınızı kontrol etmek ve parmağınızı veya ekran kaleminizi (açık kalem) kullanarak metin girmek için bir dokunmatik ekran bulunur. Bilgisayarı el yazınıza uyarladıktan sonra, klavye ve fareyi kullanmadan bilgi girebilirsiniz. Satın alma işlemlerinde müşterinin imzasını kaydetmek için satış noktalarında kullanılan benzer bir giriş cihazına aşina olabilirsiniz.
El yazısı tanıma ve dokunmatik ekran kontrolleri yalnızca özel LCD dokunmatik panelli tablet dizüstü bilgisayarlarda bulunur. Size kolaylık sağlamak için, HP Tablet Dizüstü Bilgisayarınızın kapağını klavyenin üzerine yerleştirerek açıp döndürebilirsiniz. Ekran görüntüsü kolay görüntüleme için herhangi bir açıda döndürülebilir. Kalemi (açık kalem) kullanarak, dokunmatik ekrandaki ilgili öğelere dokunarak programları açabilir ve komut girebilirsiniz. El yazısı tanıma işlevi, geleneksel bir klavye kullanarak karakter yazmamanıza, ekranda "yazmanıza" olanak tanır.
Bu özellikleri kullanmadan önce, bilgisayarınızı kullanıcı işlemlerini tanıyacak şekilde yapılandırmanız gerekir. Tüm tanıma işlevleri, sisteme girmek için belirli bir hesap adı ve parolayla ilişkilendirilir. Birkaç kişi aynı tablet dizüstü bilgisayarı kullanıyorsa, her kullanıcı hesap adını ve parolasını belirtmeli ve aşağıdaki bilgisayar kurulum prosedürlerini uygulamalıdır.
Ekranı kalibre et
El yazısı tanımayı el yazınıza uyarlayın
Giriş Paneli Seçimi
Kolaylık için, sistemi el yazınıza uyarlamak için etkileşimli bir program çalıştırmalısınız - Tablet PC Kalem Eğitimi. Bu programı aramak için aşağıdaki öğelere tıklayın veya dokunun: Başlangıç \u200b\u200bsayfası\u003e Tüm Programlar\u003e Table PC\u003e Tablet PC Pen Training.
LCD ekran kapağı birkaç yönde döndürülebilir. Varsayılan olarak, ekran görüntüsü panoramik görünüme ayarlanmıştır. Bu, masaüstü bilgisayarlardaki klavyeyle aynı yönelimdir. Kapak klavyeye göre döndürüldükten sonra, bir bilgisayarla tablette olduğu gibi çalışmak istiyorsanız, ekran görüntüsünü dikey yöne ayarlamanız gerekir.
Görüntüyü döndürmek için ekranın kenarında bulunan ekran görüntüsü döndürme düğmesini tıklayın.
Düğmeler ve komut giriş alanları, ekranın ayrı noktalarında bulunur. Dokunmatik ekran arayüzünün kullanıcı eylemlerine yanıt verebilmesi için, ekrandaki görüntünün koordinatlarında bir parmak veya açık kalemle temas noktalarını kesin olarak belirlemek gerekir. Her insanın gözlerinin ve ellerinin koordinasyonunun kendine özgü özellikleri vardır. Dokunmatik ekranın kalibrasyonu, yüzeyin beklenen ve gerçek dokunuşu arasındaki farkı telafi eder.
Dokunmatik ekranı kalibre etmek için, istenen tablet ekranı yönünü seçin ve aşağıdakileri yapın:
Başlat\u003e Denetim Masası\u003e Tablet PC Ayarları
Genel sekmesinde, Sağ el veya Sol el için menünün nasıl görüntüleneceğini seçin.
Genel sekmesinde, istediğiniz ekran yönü açılır menüsünden Kalibre et öğesine basın veya dokunun.
Kalibrasyon programındaki talimatları izleyin ve dokunmatik ekranda belirtilen noktalara dokunun.
Kalibrasyon prosedürünü dört ekran yönü için de tekrarlayın, ardından Uygula düğmesine basın veya dokunun.
Daha sonra, dokunmatik ekranı programların yanı sıra bölümlerde daha rahat ve doğru metin girişi sağlayacak şekilde yapılandırabilirsiniz Kalem ve giriş aygıtları ve Giriş Paneli Seçenekleri.
El yazısı tanıma özelliğini etkinleştirme
El yazısı tanıma açılıp kapatılabilir. Dokunmatik ekranı kalibre ederken, bu özelliği etkinleştirmek için aşağıdakilerden birini yapın.
Aşağıdaki öğelere tıklayın veya dokunun - Başlat\u003e Denetim Masası\u003e Tablet PC AyarlarıPC Kurulumu iletişim kutusunu açmak için
El Yazısı Tanıma sekmesinde onay kutusunu seçin Kişiselleştirilmiş el yazısı tanıma ayarlarını kullanma.
Kişiselleştirilmiş el yazısı tanıma ayarlarını kullanmak için Tamam düğmesine basın veya dokunun.
İşlevi el yazınıza uyarlamak için el yazısı örneklerini girin.
Programı el yazınızı tanıyacak şekilde uyarlamak için kalemi kullanarak aşağıdaki adımları izleyin:
Kalemi kullanarak simgesine dokunun. Başlat\u003e Tüm Programlar.
Kalemi dikey kaydırma çubuğuna yerleştirin ve listenin tamamını görüntülemek için çubuğu aşağı sürükleyin.
Tablet'e ve ardından Kişisel el yazısı özellikleri"El Yazısı Kişisel Özellikler" penceresini açmak için
