Автовладельцы довольно часто не знают, как обновить Навител в навигаторе, и когда это необходимо сделать. Они оказываются в замешательстве, решая, возможно ли выполнить все самостоятельно, не углубляясь в технические детали, или без спецобразования выход только один – поход в сервис-центр? Есть ли где-то руководство к действию? С этими вопросами нужно внимательно разобраться.
Зачем нужно обновление?
Различные программные модули автоматической коррекции помогают Navitel вносить изменения картографии минимум дважды в год. Это позволяет исправлять ошибки и некорректно внесенную (либо отображающуюся) информацию, а также добавлять новые данные в базу. Соответственно, с такой же периодичностью можно загружать обновления Навител на автомобильные GPS-навигаторы. Таким образом, улучшается работа техники и загружаются более точные карты актуальной для пользователя местности.
Как правильно обновлять карты?
Есть несколько способов обновить Навител в навигаторе, все они достаточно просты в исполнении, поэтому можно попробовать их все и выбрать максимально удобный и понятный.
Программа от Навител
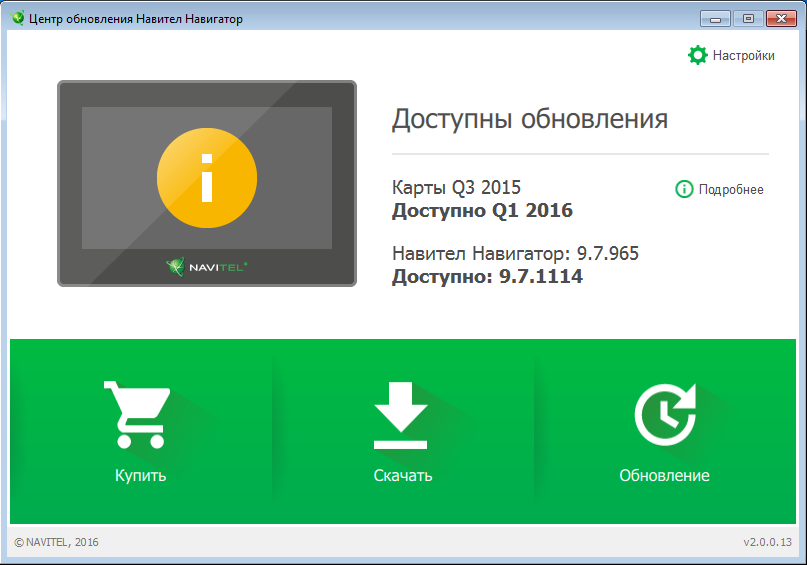
Этот способ предполагает загрузку новинок через программный модуль Navitel Navigator Update Center (NNUC), который находится на официальном сайте компании. Именно оттуда ее можно бесплатно скачать, а после установки программа Навител для навигатора будет сама оповещать обо всех имеющихся обновлениях для девайса. Процесс активизации утилиты прост – программный инсталлятор ОС Windows будет подсказывать обо всех необходимых действиях.
Когда процесс установки будет завершен, необходимо подключить устройство к персональному компьютеру через USB. Программа при этом должна быть включена. Если все сделано правильно, то она сама найдет навигационный аппарат и определит его модель.
Как правило, каждое программное обеспечение разрабатывается под конкретную модель и не будет работать на других, даже если названия отличаются лишь парой символов. Но самому пользователю не придется долго разбираться во всех тонкостях – утилита сама покажет возможные новинки для имеющегося устройства, так что останется только выбрать необходимую версию обновления программы и карт, даже не обязательно устанавливать самые последние.
Совет! Лучше всего сделать резервную копию всех данных, сохранив их в памяти компьютера, так в случае неудачного обновления все данные останутся не поврежденными.
Перед тем, как обновить карты навител на самом устройстве, рекомендуют удалить старые карты, иначе новые могут не поместиться. Сам же процесс обновления запускается при помощи кнопки «обновить», после чего начинается автоматическая установка.
По завершению загрузки можно выйти из утилиты и отключать подключение к компьютеру. Перед первым использованием обновленных данных следует перезагрузить устройство.
При помощи интернета

Если у Навител навигатора есть доступ в интернет, то этим можно воспользоваться для обновления карт. Для этого потребуется включить устройство и открыть в меню «Мой Navitel».
В «Моих продуктах» следует нажать на интересующую карту с доступным обновлением. Если обновление появилось, будет предложено его установить. Никаких сверхъестественных сложностей здесь также не предполагается – техника будет сама подсказывать, когда и что потребуется сделать.
Кажется, что это самый простой метод, но на самом деле у него есть значительные минусы. Во-первых, не на всех автомобильных GPS навигаторах предполагается подключение к интернету – в основном такая функция доступна только дорогим устройствам. Во-вторых, стоит быть готовым к тому, что процесс будет медленным, так как скорость такого соединения обычно низкая, а вес карт достаточно большой.
Через официальный сайт
Еще один способ обновить навигатор – через сайт компании, но без установки программы. Для этого нужно выполнить лишь небольшой порядок действий, они простые и каждый вполне справится с этой задачей. Инструкция по обновлению:
- Первым шагом нужно зарегистрироваться на сайте, для этого вводится почтовый адрес, который после придется подтвердить.
- После регистрации можно войти в личный кабинет.
- Нажав на кнопку «Добавить», следуют написать ключ своего аппарата, он должен быть дан при покупке. Будет определена модель и фирма навигатора.
- Подключить через USB навигатор к компьютеру, можно подсоединить только карту память или дрогой носитель информации.
- Для подстраховки делается резервная копия всего содержимого. Данные в папке программы директории \NavitelContent\Maps\ следует удалить.
- На сайте для каждой модели предоставлены необходимые обновления, нужно скачать необходимый архив и открыть его.
- Теперь остается только перенести весь состав архива в очищенную директорию, и на устройстве появиться обновленная версия карт.
После того, как подключение с ПК разъединено, навигатор перезагружается, после чего будет готов к работе.
Почему карты не обновляются?

Иногда происходят ситуации, когда все сделано по инструкции, но ничего не происходит, или программа не видит устройство, подключенное к компьютеру. В зависимости от возникшей проблемы следует выполнить следующие действия:
- Если программа, установленная на компьютер, просто не видит навигационное устройство, следует проверить правильно ли все подключено. На самом навигаторе должно выйти предложение включить режим накопителя.
- Если программа от Navitel не хочет обновлять карты, стоит проверить лицензионная ли она. Если программа скачана с официального сайта компании, следовало при соответствующей просьбе ввести специальный ключ, иначе придется пробовать его восстановить или купить лицензионную версию программы.
- Проблемы с установкой могут возникнуть в случае слишком старого программного обеспечения. Следует установить новую версию, и обновления смогут загрузиться на устройство.
Лучше всего не скачивать карты с подозрительных сайтов или искать их самостоятельно, а потратить небольшую сумму на приобретение официальной версии программы, которая не будет вредить навигатору и прослужит долгое время.
Разработчики Навител предоставляют все удобства для своих клиентов и процесс обновления карт очень прост, так что со всем реально справиться самостоятельно, не прибегая к помощи сторонних лиц или организаций.
Если компьютер не видит навигатор, проблема может быть непосредственно в самом USB проводе. Как правило, процесс подключения не вызывает сложностей, и каждый пользователь знает, как подключить навигатор к компьютеру. Необходимость в подсоединении автомобильного девайса к компьютеру может возникать в случае необходимости передачи данных с прибора или при перепрошивке. Но что делать, если в неполадках нет вины USB шнура, а ПК увидеть гаджет так и не может?

Как правильно подключить устройство?
Как подключить навигатор через USB к персональному компьютеру? Пошаговое описание приведено в инструкции по эксплуатации устройства. Методика подсоединения выглядит следующим образом:
- Mini USB разъем провода необходимо вставить в разъем гаджета (он располагается на боковых гранях прибора). После подсоединения шнура необходимо запустить девайс. В случае, если система работает корректно, должна пойти зарядка.
- Если ПК не видит навигатор, следует начать устранение проблемы с установки программного обеспечения, которое идет в комплексе с прибором. Трудности в процессе установки, как правило, не возникают, ПО устанавливается в автоматическом режиме после загрузки диска.
- Подключенный гаджет должен начать заряжаться. Этот сигнал часто свидетельствует о том, что можно начинать перенос файлов с устройства на ПК и в обратной последовательности.
- После передачи необходимых данных кабель следует отключить. При помощи нажатия и удержания кнопки «Пуск» на самом устройстве нужно произвести перезагрузку устройства.
Если компьютер не видит навигатор Prestegio при наличии используемого Windows XP, неполадку можно исправить при помощи подгрузки и установки дополнительного программного обеспечения для навигационного прибора. В большинстве случаев требуется установка программы Навител. После этого соединение гаджета фирмы Престижио часто происходит, но в некоторых случаях требуется дополнительное программное обеспечение от компании Майкрософт – ActiveSync.
Что делать, если подключить девайс не получается?
После покупки нового гаджета для навигации необходима подгрузка нового программного обеспечения и карт для ориентации на местности. В случае, если подсоединить само устройство к сети интернет для закачки новинок невозможно. требуется его сообщение с компьютером. Достаточно часто происходит так, что компьютер не видит навигатор, и тогда перед потребителем встает вопрос, почему это происходит и как подключить девайс правильно.

Важно! Причин для диагностирования подобной неполадки может быть много. С рядом причин можно справиться самостоятельно, в домашних условиях, но некоторые требуют обращения к специалисту.
Следует рассмотреть основные причины и получить ответ на вопрос, почему ПК или ноутбук не видит или не распознает устройство.
Основные причины неполадок
К ряду основных причин возникновения проблем при подключении гаджета к ноутбуку относят:
- Неполадки в самом шнуре, посредством которого устройство должно подсоединяться к ПК.
- Загрязнение разъема или его окисление.
- Очень часто причина невозможности осуществления подключения кроется в неисправности разъема на самом компьютере.
- Погрешности карты, помещенной в прибор.
- Неустановленное программное обеспечение соответствующего гаджета на ПК.
- Источник невозможного подключения может состоять в повреждении самого девайса.
В случае, если причина состоит в неисправности специального кабеля, достаточно его просто заменить на новый. Подобный соединительный элемент стоит не дорого. Важно заметить, что следует покупать оригинальные комплектующие, а не китайские подделки. Китайская подделка стоит гораздо дешевле, но срок ее службы мизерный.
В случае, если кабель исправен, то источник неполадки может состоять в окислении или другой неисправности прибора. Подобное часто случается при проникновении пыли или грязи в отверстие. В этом случае не следует пытаться решать проблему самостоятельно, необходимо посетить сервисный центр и произвести замену.
Источник невозможности подключения часто состоит в неисправности гнезда USB на самом ПК. Важно заметить, что ПК часто наделен несколькими отверстиями для подключения, потому нужно попытаться использовать другой вход. Персональный компьютер может не видеть прибор, если на него не установлено специальное программное обеспечение. Такая проблема часто возникает у пользователей навигаторами Гармин и Престижио. В большинстве случаев диск с ПО входит в комплект к девайсу, в случае если он отсутствует, драйвера для соответствующей модели есть в свободном доступе в интернете.
Причина невозможности подключения прибора к компьютеру может состоять в программных ошибках внутри системы гаджета. Обнаружить и устранить подобную ошибку смогут только специалисты в сервисном центре.
Пытаться устранить какие-либо радикальные неполадки самостоятельно не стоит, это может привести к серьезным поломкам прибора. Если комп не видит навигатор, и проблема возникает постоянно или периодически, оттягивать решение проблемы не стоит.
Чтобы установить Navitel Navigator Update Center на ПК, нажмите на кнопку Скачать и следуйте инструкции на экране. После завершения установки запустите программу Navitel Navigator Update Center на своем компьютере.
Присоедините автонавигатор к ПК при помощи USB шнура.
Если устройство подключено правильно, программа определит его автоматически. Если программа не запущена, компьютер распознает устройство как съемный диск или USB-накопитель.

Navitel Navigator Update Center отображает на экране доступные обновления карт и программного обеспечения.

Нажмите на кнопку Обновление , чтобы увидеть подробный список доступных обновлений. Нажмите ОК , чтобы загрузить и установить обновления. Рекомендуется в первую очередь обновить программное обеспечение, так как карты нового релиза оптимизированы для работы с новой версией ПО.
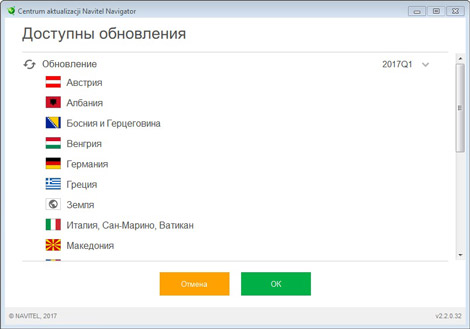
Нажмите Скачать , чтобы увидеть полный список карт, доступных для скачивания. Выберите нужные карты и нажмите ОК .
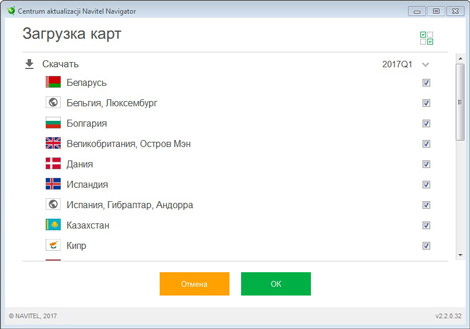
Время, которое требуется для загрузки карты, зависит от размера файла и скорости Интернет-соединения.
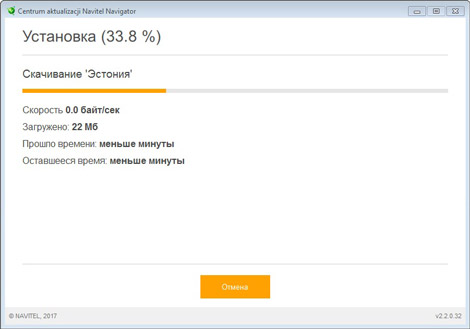
Программное обеспечение и карты обновлены. Отсоедините автонавигатор от ПК.
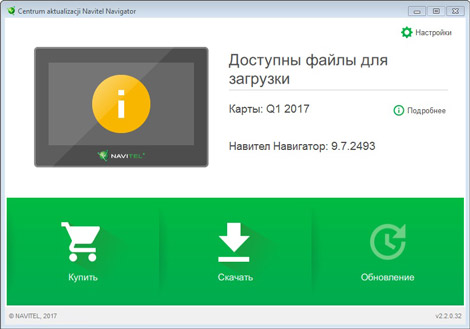
Нажмите на Купить и выберите карту страны или пакет карт, которые вы хотите приобрести.
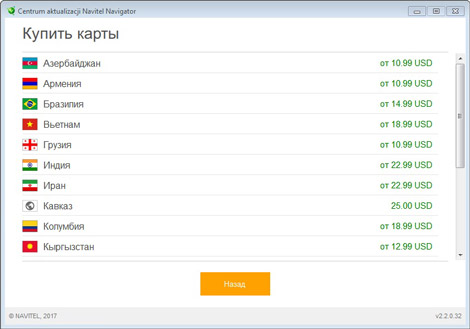
Вы можете приобрести бессрочный лицензионный ключ либо оформить подписку на навигационную карту сроком действия 1 год.
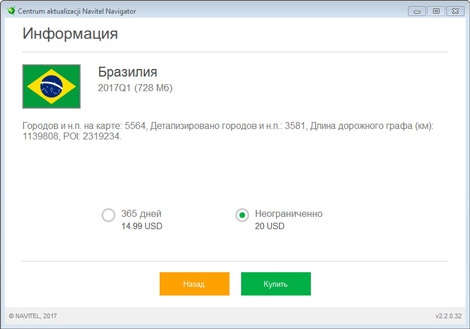
Нажмите Купить , чтобы перейти в корзину и оформить заказ.
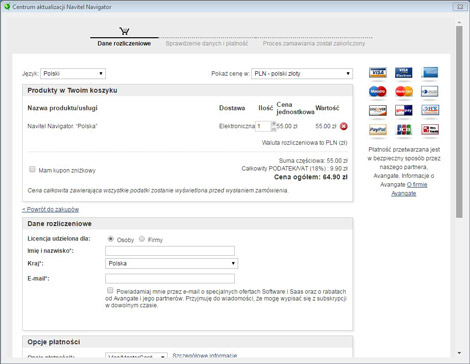
Загрузите карты, которые вы приобрели. Отсоедините автонавигатор от ПК.
Программа не может быть установлена
- Убедитесь, что выполняются минимальные системные требования для установки Navitel Navigator Update Center. Для установки требуется по меньшей мере 2,5 ГБ свободного пространства на диске и 1 ГБ оперативной памяти.
- Некоторые антивирусы и файрволы могут блокировать загрузку и установку программ. Отключите их на время или задайте такие установки, которые не будут препятствовать загрузке.
Компьютер не видит навигационное устройство
- Для того, чтобы компьютер распознал навигационное устройство, оно должно быть заряжено. Если вы видите на экране навигатора иконку аккумулятора, значит устройство не заряжено полностью. Дождитесь, пока устройство будет заряжено в достаточной степени.
- Используйте USB-шнур, который поставляется вместе с устройством. Убедитесь, что устройство правильно подключено к ПК через USB.
- Если устройство по-прежнему не распознано, используйте другой USB-порт.
- Проверьте наличие подключения к сети Интернет. Для обновления ПО и карт через программу Navitel Navigator Update Center требуется стабильное высокоскоростное Интернет-соединение.
- Убедитесь, что на диске достаточно свободного места.
- Программы для обеспечения безопасности (антивирусы, файрволы) могут ограничивать доступ к компьютеру. Отключите их на время или задайте такие установки, которые не будут препятствовать загрузке.
Пользователь заблокировал компьютер во время загрузки обновлений
- Блокировка экрана компьютера не приведет к остановке загрузки обновлений. Если загрузка остановилась, проверьте соединение с Интернетом.
- Количество времени, которое требуется для загрузки обновлений, зависит от скорости Интернет-соединения и размера файла. Если загрузка идет слишком медленно, проверьте наличие и скорость Интернет-соединения.
- Если карта занимает большой объем, то ее загрузка будет идти дольше.
Я купил карту через Navitel Navigator Update Center. Когда и как я получу ключ активации карты?
При совершении заказа через Navitel Navigator Update Center отдельного уведомления на e-mail с указанием лицензионного ключа не поступает. Лицензия автоматически активируется на то устройство, которое было подключено в процессе работы программы.
Вам необходимо ещё раз подключить это устройство к ПК и запустить Navitel Navigator Update Center. Купленные карты появятся в списке карт, доступных для установки. Срок обработки заказа в большинстве случаев не превышает 30 минут.
