Рассмотрим небольшую программу DiskPart для работы с дисками, как жесткими, так и флешка (USB flash drive). В ряде случаем при работе с нашей флешкой мы можем обнаружить, что ее объем резко сократился, либо вместо, например, 16 GB осталось несколько сот мегабайт. Как правило это не неисправность устройства, а его настройка. Ряд программ для своей работы специально резервируют требуемый объем по средством создания отдельно раздела на диске, и скрывают его от пользователя. Среди таких программ можно отметить программы резерного копирования, создающие на флешке раздел с образом системы для восстонавления к "заводским настройкам". Размер такого раздела обычно фиксирован, и может составлять 16-32 GB, остальной объем остается не размечен. Так же программы эмуляции CD-ROM создают отдельный раздел.
Но вот мы решили что флешка нам нужна для других целей и хотим ее просто отформатировать и использовать для хранения файлов. Стандартными средствами форматирования через контекстное меню диска, может отформатировать ее, но только в тот объем который видет, т.е. объем текущего раздела на ней. Если зайти в оснастку Управление диском (Правая кнопка мыши по значку Компьютер->выбрать Управление), то там можно увидеть не занятое пространство на флешки, но удалить раздел и создать новый не всегда получится (эта опция не доступна или заблокированна в оснастке). Для того, чтобы вернуть флешки исходный объем, необходимо ее полностью очистить и создать новый раздел. С этой задачей отлично справится DiskPart, входящая в систему (начиная с ОС Vista ). Можно воспользоваться программой Acronis Disk Director, но она требует лицензии и ее необходимо установливать.
Запускаем командную строку: Пуск->Все программы->Стандартные->Командная строка
или Выполнить->cmd
В некоторых случаях, если не получается работать с диском, возможно требуется запустить коммандную стоку через "Запуск от имени администратора ".
Запускаем DiskPart (вводим название программы)
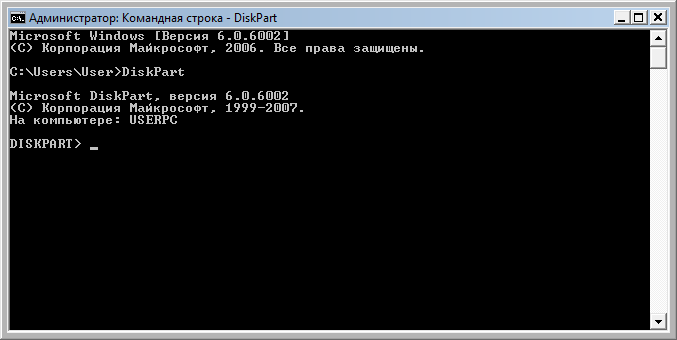
Набираем: list disk , программа отобразит все диске в системе.
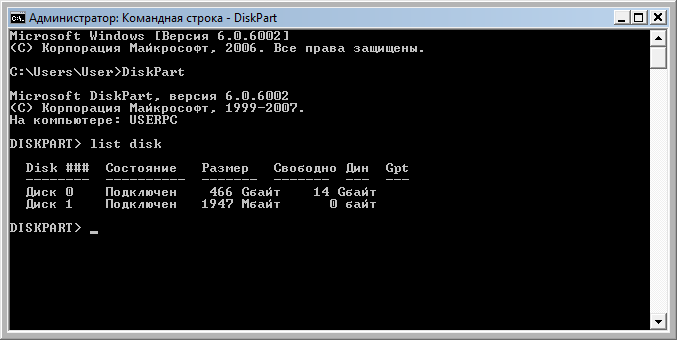
Выбираем нашу флешку, будте предельно ОСТОРОЖНЫ, выбрав не тот диск, Вы можете УДАЛИТЬ ВСЕ ДАННЫЕ не с того диска. Определям номер нашего диска (в нашем случае это 1) и вводим команду select disk 1
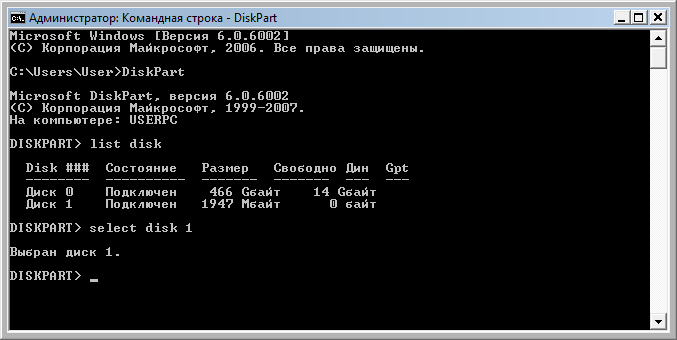
Для надежности (не обязательно), лучше проверить диск, который выбран (тип - usb, нзвание диска, например - Kingston DataTraveler). Вводим команду detail disk
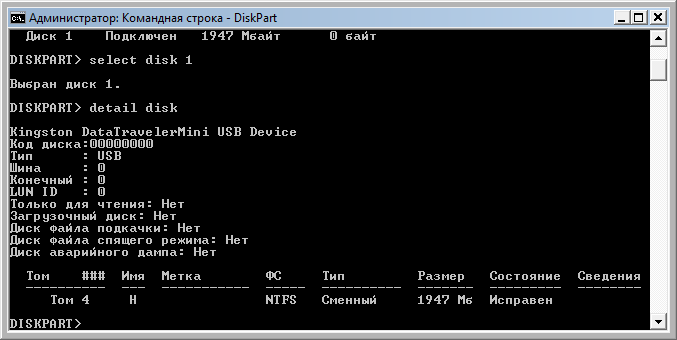
Теперь польностью очищаем флешку, УДАЛЯЯ С НЕЕ ВСЕ ДАННЫЕ. Вводим команду clean
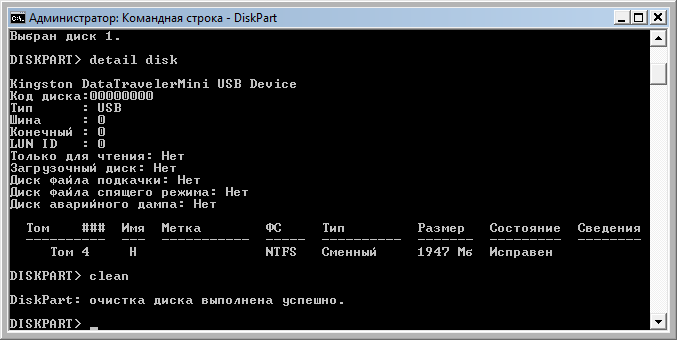
Создаем новый раздел create partition primary

Выбираем его select partition 1

Форматируем с параметром quick. Файловая система ntfs или fat32, в зависимости от того, что тредуется (ntfs - быстрее и надежней, но не во всех плеерах и устройствах видется). Вводим format fs=ntfs quick
Сначала разберемся с вопросом - зачем форматировать флешки
Как ни странно главной причиной для форматирования являются не вирусы на флешке , а невозможность записать файл на флешку более 4 гигабайт. Некоторые пользователи сталкивались с такой проблемой, вроде и флешка в 8 гигов а записать на флешку кино, образ ISO, папку и другие файлы - не получается. Многие производители выпускают флешки в формате FAT32 , а fat32 не поддерживает передачу больших файлов. Максимальный размер файла который можно записать на флешку fat32 не должен превышать 4 гигабайта (). Для этого и форматируют флешки формата fat32 в ntfs .
Форматирование позволяет избавиться от вирусов на флешке. Если Вы проверяли флешку на вирусы с помощью и и они ничего не обнаружили, но у Вас имеется подозрение, что на флешке вирус - лучше отформатировать её.
Еще одна причина для форматирования - медленная работа флешки. После удаления ненужных файлов остаются пустые места (кластеры). В результате флешка стала работать медленнее - формат флешки поможет ускорить ее работу.
Так-же форматирование необходимо производить перед созданием загрузочной флешки. Если желаете сами для установки с нее ОС Windows, записать на USB Live CD, программы для восстановления системы - то сначала нужно отформатировать флеш-накопитель.
Вот в принципе все основные ответы на вопрос зачем форматировать флешку.
Виды форматирования
Есть два вида форматирования - быстрое и полное. Какие отличия между ними? При быстром форматировании очищается только таблица размещения файлов и MFT, т.е данные которые были на флешке могут быть восстановлены
. При полном форматировании происходит полное уничтожение данных - перезапись нулями.
Полное форматирование
обычно применяется при неисправностях - например при ошибках записи и чтении флешки.
Способы форматирования
Отформатировать флешки можно с помощью самой операционной системы или с помощью программ для форматирования, например или .
Форматирование с помощью OS Windows
Важно: перед форматированием скопируйте нужные файлы с флешки на жесткий диск или другой накопитель, что-бы не пришлось восстанавливать файлы с помощью !!!
Самый простой и доступный способ форматирования. Нажмите правой клавишей мыши на значок(иконку) флешки и выберите пункт Форматирование.
Форматирование таким способом из fat в ntfs невозможно, так-же нельзя изменить размер кластера и емкость флешки. Вы можете назначить только метку тома (название, имя) - как будет называться флешка на вашем или другом компьютере.
.
Если установите галочку на пункт Быстрое форматирование, то будет произведена очистка оглавления (разница между полным и быстрым форматированием приведена выше).
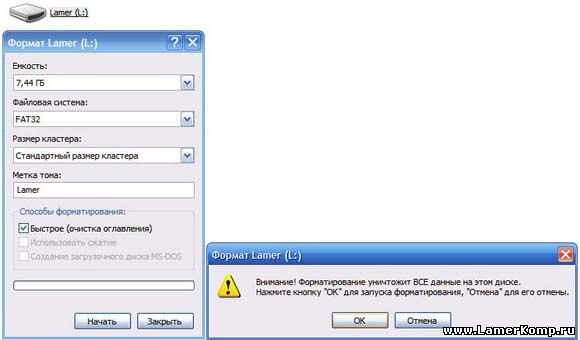
Про кнопки "Начать" и "Ок" думаю объяснять не стоит. После форматирования увидите такую картинку
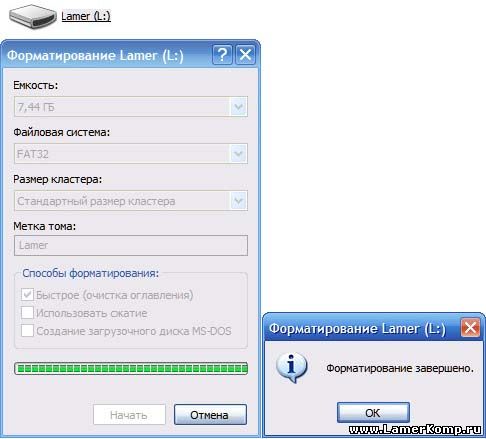
Второй способ форматирования с помощью Windows
Можно форматировать флешку в командной строке. Для этого достаточно знать букву тома (в данном случае флешки). Откройте CMD и пропишите например такую команду
format L: /fs:FAT32 /v:LamerKomp
где format - это и есть форматирование, L - буква тома (диск, флешка и т.д) который будет форматироваться, fs - файловая система в которой будет произведено форматирование (fat или ntfs) и v - это метка (название) и нажать ENTER.

Так-же можно прописать дополнительные параметры: Q - это , A - размер кластера. Если хотите узнать о них поподробней введите help format
в командной строке и нажмите enter.
примечание
: буквы все прописываются латинским алфавитом, регистр - неважен.
Описанные способы хороши для форматирования флешки из Fat в Fat, из NTFS в Fat, если надо форматировать usb флешку из fat в ntfs - используйте .
Полезное по теме флешки
Что делать если объем флешки стал значительно меньше и форматированием это не исправляется? Скорее всего, причина в разделе ограниченного размера. Это могут быть, например, последствия работы каких-то программ или эксперименты над созданием загрузочной флешки. Я расскажу самый быстрый и простой способ удалить раздел на флешке и вернуть ее полную емкость.
Суть проблемы
Ситуация с моей флешкой: в проводнике отображается объем 1.91 ГБ, хотя она на 8ГБ и объем должен быть 7 ГБ с копейками. Форматирование из проводника ничего не даст, так как объем урезан из-за созданного на ней раздела на ~2000 МБ.
Если открыть Управление дисками , то мы видим, что флешка имеет рабочий раздел на 1.92 ГБ, а большая часть вообще значится как «не распределен».
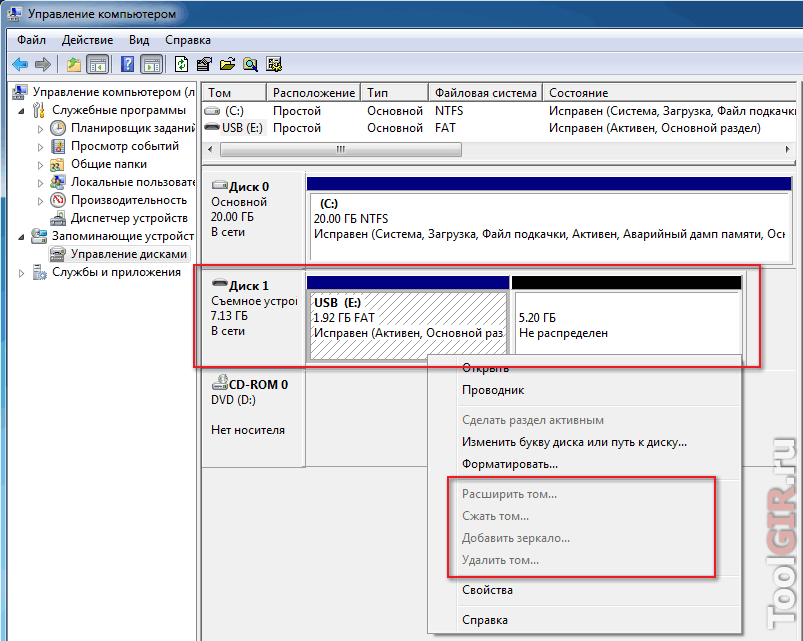
Стандартное управление дисками в Windows не допускает манипуляции с разделами для съемных накопителей (коими флешки и являются). Все действия в меню просто недоступны.
Конечно, есть множество более продвинутых программ для управления разделами, которые умеют работать и с флешками, но их нужно скачивать, устанавливать, к тому же, они обычно не бесплатные.
Нам желательно обойтись без лишних программ и сделать это быстро. Один из самых известных способов – использовать diskpart . Это утилита командной строки, которая есть в любой Windows, начиная с XP. Но не каждому по кайфу сидеть и впечатывать эти команды, да и можно ошибиться, удалив не те разделы.
Мы пойдем легким путем – воспользуемся утилитой HP USB Disk Storage Format Tool и сделаем все быстро и просто. Для любителей хардкора (или на всякий случай) в конце поста вы способ с diskpart.
В процессе удаления разделов и форматирования все данные на носителе будут потеряны!
HP USB Disk Storage Format Tool
Утилита форматирования USB накопителей от Hewlett-Packard. Подходит для любых флешек , SD карт и других съемных накопителей. Работает с устройствами любых производителей (не только HP).Скачать можно с softpedia.com или отсюда:
После скачивания, распакуйте и запустите HPUSBDisk .exe. Запускать нужно обязательно с правами администратора (правой кнопкой -> Запуск от имени администратора ), иначе не будет работать.
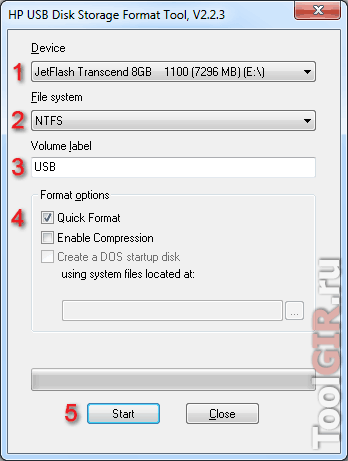
Сам процесс буквально на пару кликов мышкой:
- Убедитесь, что флешка выбрана правильно (жесткие диски утилита не видит, переживать не стоит)
- Выберите нужную вам файловую (FAT32 или NTFS)
- Можно указать метку тома
- Убедитесь, что стоит галочка Quick Format
- Жмите Start
После этого утилита выдаст предупреждение, что данные будут уничтожены. Жмите Да , чтобы запустить процесс.
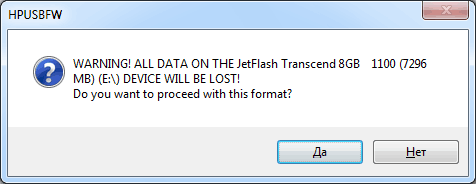
Быстрое форматирование занимает совсем немного времени, обычно меньше минуты. После завершения вы увидите окошко с результатами.
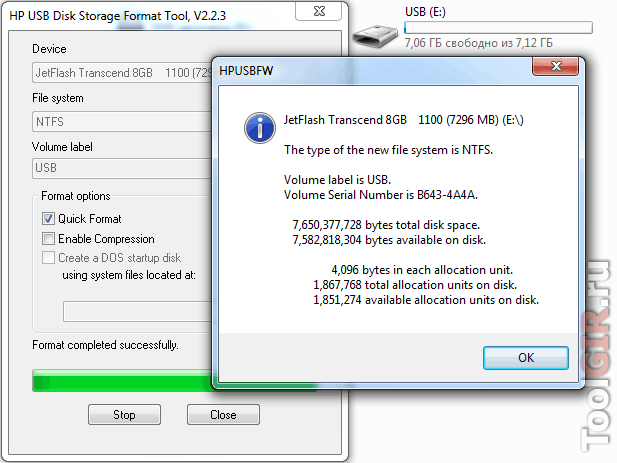
Можно закрывать программу и радоваться полному размеру флешки (на скрине видно, что он вернулся в норму).
Аналогичным с утилитой от HP функционалом обладает . Скачать ее можно отсюда (есть версия для Windows и для Mac OS). Весит она немного больше (~6МБ) и требует установки.
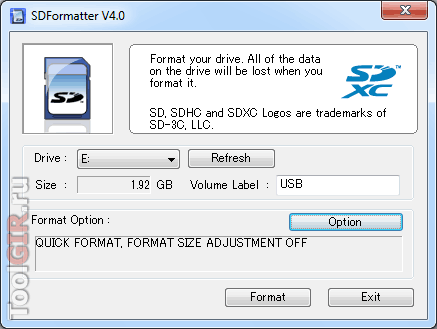
Она хоть и создана для SD (SD/SDHC/SDXC), но работает с любыми USB накопителями. Форматирует только в FAT32 (если нужно что-то другое, то после можно переформатировать уже стандартными способами).
Способ с diskpart
Для начала нам нужна командная строка с правами администратора . Найти ее можно в меню Пуск (Пуск -> Все программы -> Стандартные -> Командная строка), для запуска: правой кнопкой -> Запуск от имени администратора.
Удалить старый раздел и форматировать, можно выполнив следующие команды:
- diskpart (запуск утилиты)
- list disk (получаем список всех дисков в системе)
- select disk x (x – это номер вашего флеш накопителя в списке)
- detail disk (необязательно, просто чтобы убедиться, что флешка выбрана правильно)
- clean (удаление всех разделов на диске)
- create partition primary (создаем первичный раздел)
- select partition 1 (выбираем только что созданный раздел)
- format fs=ntfs quick (fs=fat32, если нужна файловая FAT32)
В итоге, весь процесс выглядит примерно так:
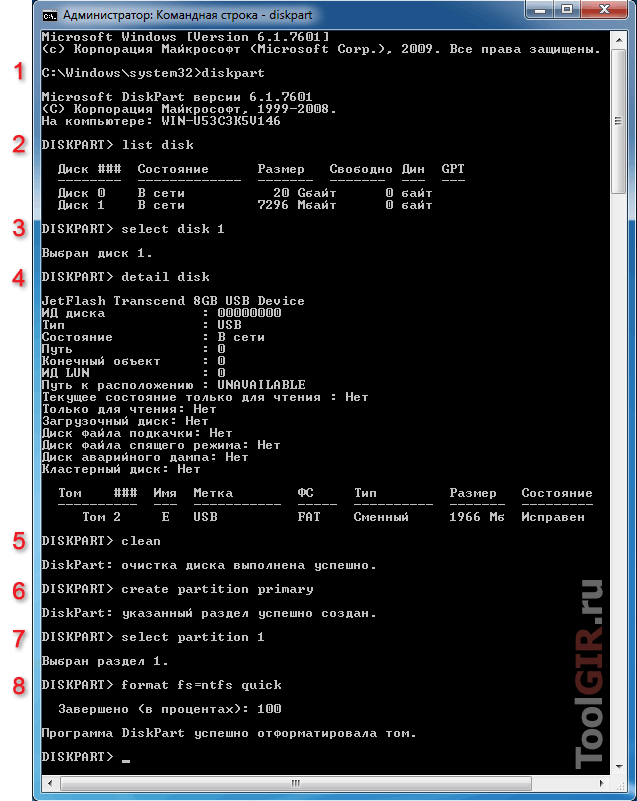
После 5 шага можно закрыть окно и отформатировать через проводник, но можно продолжить и через diskpart дальше.
