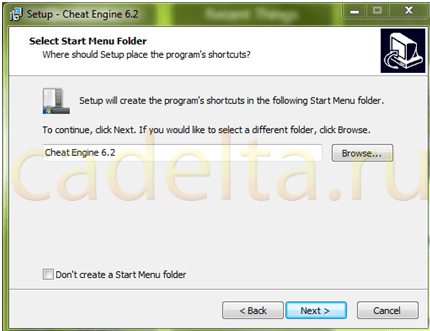Многие сталкивались с такой проблемой: «медленный интернет», хотя подписывались на быстрый тариф. Этому может быть много причин.
Такие, как:
- не настроено подключение к интернету. Это самая распространённая причина. Многим даже невдомёк, что скорость тарифа это одно, а то, как компьютер будет его уже использовать это другое. И тут важно настроить сетевые настройки. Это можно сделать в ручную, если есть соответствующие знания или же с помощью специального софта.
- старая операционная система. Она просто уже не справляется с современными скоростями передачи данных, да и некоторые протоколы может не поддерживать. Да и в ней скопилось много ошмётков от различного софта, которое тоже накладывает свой отпечаток.
- старый браузер. Да, надо периодически обновлять, только тогда они могут работать быстро и устойчиво и к тому же безопасно.
- старая версия программы для скачивания с интернета. Это могут быть, как , так и .
- заражение вирусами или другими вредоносными программами. Тут как минимум надо иметь бесплатный антивирус и фаервол. Вредоносный софт часто выходит сам в сеть и отправляет или получает какие-то данные.
А теперь поговорим о программах для ускорения интернета. И условно делят на такие группы:
- Работающие с кэшом . Здесь всё очень просто: когда вы переходите на какой-то сайт, то он записывается в кэш этой проги. И все последующие разы вы не загружаете это сайт, а работаете через кэш. Тем самым создаётся мнимое ускорение Internet-а. Такой подход в основном используют фирмы, чтобы экономить деньги на трафике. Одно время и я пользовался таким методом. Но потом с приходом DSL он отпал сам по себе.
- Софт, который оптимизирует подключение к сети. Они настраивают ваш компьютер. Интернет на самом деле конечно не ускоряется, как были у вас, к примеру 512 кб/c, так они и остались. Только теперь ваш компьютер действительно на 100% использует их. Это софт так же оптимизирует работу браузеров, антивирусов и фаерволов (при условии, они поддерживают такие функции), оптимизирует работу сетевых протоколов, оптимизирует работу такого софта, как skype (такие проги, как Active Speed, cFosSpeed и Speed Connect), улучшает работу онлайн-игр и много другое.
- Программы, которые настраивают браузеры, почтовые клиенты и другой софт для работы с интернетом. По сути они оптимизируют работу других программ. Сюда относят: SpeedyFox.
|
Программы для ускорения интернета (просто нажмите на её название, чтобы перейти к анализу и затем её скачать): Её ценят за то, что в ручном режиме подойдёт для продвинутого пользователя, а в автоматическом для простого.
Её ценят за то, что по мнению экспертах она одна из лучших для ускорения интернета. Её ценят за большое количество настроек и за реальное ускорение интернета, за уменьшения времени отклика; за, то что выжимает максимум скорости из интернета; за то, что помогает найти тех, кто ворует интернет; за реальное повышение скорости закачек; за помощь в приоритезации трафика. Её ценят за то, что даёт реальный прирост скорости интернета; адекватную работоспособность; за хорошую поддержку старых модемов; за улучшение работы с различными сетевыми сервисами. Её ценят за то, что реально в разы ускоряет работу браузеров. |
Часто ли вы сталкиваетесь с тем, как медленно браузер загружает страницы? Как долго вы можете просидеть в ожидании того, пока прогрузится одна фотография в социальной сети? Возможно ли найти ускоритель браузера, который решил бы проблемы с не слишком быстрым интернетом? Как показывают нам современные технологии, все возможно.
Кому?
Наверное, ускорять браузер вряд ли захотят те, кто обзавелся оптоволокном и имеет скорость 100 Мбит/с. Обычно в этом нуждаются пользователи с низкой скоростью интернета, которые хотят хотя бы таким способом улучшить ситуацию с прогрузкой страниц веб-обозревателя.
Вообще, ускоритель браузера нужен не всем программам. Многие из них имеют аппаратное ускорение, которое улучшается. Это вызвано тем, что сами приложения становятся объемнее, обзаводятся новыми функциями и инструментами. Все это влияет на работоспособность. В некоторых случаях скорость становится даже медленнее, что вряд ли понравится пользователям.
Самый быстрый
Если вы владелец Google Chrome, то это не удивительно. Сейчас более 50% юзеров используют именно этот веб-обозреватель. В чем его секрет - сказать трудно. Но, как показывает статистика, ускоритель браузера здесь не нужен.
Во-первых, разработчики используют высокопроизводительный движок JavaScript V8, который влияет на работу обозревателя. Во-вторых, есть технология, которая за счет упреждения чтения DNS позволяет ускорить загрузку страниц.
На скорость влияет и стабильность. В Google Chrome за это отвечает многопроцессорная архитектура. Поэтому каждая вкладка или плагин работают в своем отдельном процессе, не занимая время и место друг друга. Такая технология открывает много возможностей, улучшая не только производительность программы, но и её безопасность.

Но даже в этом случае многие пользователи хотят найти ускоритель браузера «Гугл Хром».
Ускорение
Помимо сторонних программ, есть и способы проще для того, чтобы ускорить загрузку страниц. Для этого в большинстве браузеров есть режим «Турбо». Такой инструмент работает по принципу сокращения объема показываемой информации. В итоге пользователь получает несколько ухудшенную картинку, видео в низком качестве и т.д. Но все это положительно влияет на быстродействие.
"Опера"
Этот браузер - не самый популярный из всех, которые есть. Но все равно нашел свою аудиторию, поскольку имеет приятный интерфейс и прост в использовании. Чтобы понять, как ускорить веб-браузер «Опера», достаточно просто присмотреться к меню.
В зависимости от версии обозревателя, нужный пункт может находиться в разных местах. Вы можете нажать на значок браузера. В меню увидите большое количество функций. Среди них есть и «Opera Turbo». Достаточно будет просто активировать режим, поскольку по умолчанию он отключен.

Эта опция подойдет только тем, у кого действительно медленный интернет. Если же у вас скорость неплохая, то существенной разницы ускорения вы не увидите, а вот некоторых функций можете лишиться.
"Яндекс.Браузер"
В последнее время этот браузер стал очень популярен, особенно среди жителей России. Обозреватель дает быстрый доступ ко всем сервисам поисковой системы, обеспечивает безопасность и конфиденциальность. Поэтому некоторые пользователи хотят узнать, как ускорить «Яндекс.Браузер».
Это еще одна программа, в которой можно поднять скорость без применения расширений, дополнений или плагинов. Достаточно активировать режим «Турбо» и наслаждаться улучшенной производительностью. Есть автоматический режим ускорения, который включается при скорости 128 кбит/с.
Чтобы запустить «Турбо», достаточно зайти в меню и настройки. Тут много информации, среди которой и «прячется» нужный раздел. В нем можно настроить автоматическое включение, включить навсегда или выключить «Турбо». Из дополнительных опций есть настройка уведомлений о скорости передачи данных и сжатии видеофайлов.
Инструменты
Поскольку сейчас большинство программ уже не нуждаются в ускорении, все имеющиеся инструменты устарели. Хотя есть еще набор приложений, которые могут улучшить производительность. Часть из них универсальные, которые легко сотрудничают с любым обозревателем, но есть и узкоспециальные - рассчитанные на конкретные приложения.

cFosSpeed
Это инструмент, который представлен высокопроизводительным сетевым драйвером. Его задачей является разгон широкополосного Интернета. Реализуется он за счет технологии Traffic Shaping. Так, инструмент работает над оптимизацией DSL, кабельных и модемных линий, мобильных и пиринговых сетей. cFosSpeed улучшает работу сетевых игр и потокового медиа.
Это не классический ускоритель браузера. Инструмент имеет более широкий функционал, хотя и легко справляется с повышением скорости загрузки страниц. Также программа показывает трафик и полную совместимость с существующими сетевыми «дровами». Имеет софт автоматическое определение устройства, в частности, роутера, функцию самонастройки, регулировки приоритетов и пр.
Internet Accelerator
Еще один похожий инструмент. Работает не конкретно с браузером, а с конфигурацией компьютера. Благодаря настройкам улучшает скорость и стабильность соединения. Программа дает возможность отрегулировать параметры системы, которые относятся к скорости интернета.
Софт полезный, поскольку при установке операционной системы некоторые подобные параметры трудно отнести к оптимальным. Поэтому, если ваш провайдер обещает 8 мбит/с, а получается только 2 мбит/с, есть смысл установить это приложение.

Internet Accelerator удобен тем, что его можно использовать неопытным пользователям ПК. Не нужны дополнительные знания. Достаточно следовать инструкции и прокликать пару кнопок. Благодаря такому ускорителю Интернета, «Яндекс.Браузер» быстрее будет открывать страницы, загружать файлы и медиа-контент. Пропадут «провисания» в онлайн-играх.
Mozilla Firefox
Этот браузер обзавелся своими инструментами, которые нужно просто установить на ПК или как дополнение. KillSpinners - это расширение, которое ускоряет загрузку страниц и работает над тем, чтобы обозреватель не «зависал». Этот инструмент полезен, поскольку Firefox, к сожалению, не всегда успевает за желаниями пользователя, часто «замораживается» и отказывается работать.
KillSpinners контролирует время, когда обозреватель «завис». Если оно превышает определенный показатель, то расширение сбрасывает процесс. Изначально выставлено 30 секунд, но вы можете самостоятельно подобрать для себя нужный интервал.
SpeedyFox - это утилита для браузера. Как утверждают разработчики, может в три раза. На практике это не всегда так, ведь многое зависит от пропускной способности сети. Но софт работает над оптимизацией sqlite-базы. Тут хранятся настройки, журналы, загрузки, история посещений и т.д. Если утилита находит пустые ячейки, она их удаляет.
Cheat Engine - это программа, предназначенная для "изменения" игр и приложений, запущенных под операционной системой Windows. Из названия данной программы понятно, что она предназначена для написания различных чит кодов. Программа Cheat Engine достаточно давно зарекомендовала себя как хорошее средство для создания трейнеров, читов и хаков.
Можно сказать, что в теории эта программа используется лишь для однопользовательской игры, но на практике оказывается, что Cheat Engine можно использовать и для онлайн Flash игр, а так же для программ под ОС Windows. Кстати говоря, эту программу сделали известной именно онлайн игры, т.к. они популярнее, чем обычные.
Функционал данной программы позволяет сканировать данные игры/процесса, находящиеся в данный момент в оперативной памяти, и редактировать различного рода значения.
Также в программе присутствует функция Speed Hack , служащая для ускорения работы любого открытого процесса в данный момент. Именно эта функция и понадобится для ускорения вашего браузера.
В данной программе также присутствуют и другие функции. К примеру: отладчик игр, ассемблер, дизассемблер, генератор трейнеров, манипулятор Direct 3D и так далее.
В этой статье мы рассмотрим использование функции Speed Hack для сторонних программ, а именно браузера.
В данном случае Opera .
Установка программы
Итак, сначала скачаем программу Cheat Engine с официального сайта , программа является полностью бесплатной.
Для загрузки кликаем по надписи "Download Cheat Engine ".
После того как вы скачали программу, отключите антивирус . Только после этого следует приступить к установке Cheat Engine .
Выбираем "I accept the agreement ", где вы соглашаетесь с лицензионным соглашением программы.
Кликаем по кнопке "Next ".
Выбираем директорию для установки программы, нажав на кнопку "Browse ...". И опять нажимаем "Next ".
Можете поставить галочку в поле "Don`t create a Start Menu folder ", если не хотите чтобы данная программа отображалась в меню Пуск в списке установленных программ. Снова нажимаем "Next ".
В поле "Create a desktop icon " ставим галочку, если хотите чтобы ярлык Cheat Engine отображался на рабочем столе. Нажимаем "Next ".
Во время установки Cheat Engine Вам также будет предложено установить ряд других полезных программ - "Hamster Free Zip Archiver " и "TuneUp Utilities ". Установка их остается на ваше усмотрение. Далее нажимаем "Install ".
Использование программы Cheat Engine
Настройка программы
После установки запускаем программу Cheat Engine и нажимаем на иконке с монитором, которая находится в правом верхнем углу окна программы. Из списка процессов "Process List ", находящихся в данное время в оперативной памяти, выбираем процесс с названием вашего браузера. В данном случае - браузер Opera . Кликаем по нему 2 раза, либо нажимаем на кнопку "Open ".
Далее в поле "Enable Speedhack " ставим галочку. А ниже при помощи ползунка регулируем ту скорость, с которой будет работать наш браузер , а также все приложения, работающие в нем, например Flash .
Все готово!
Скорость будет регулироваться практически во всех Flash играх, работающих в этом браузере через Cheat Engine , за исключением некоторых онлайн Flash игр, где скорость игры устанавливается сервером.
Администрация сайта сайт выражает благодарность за статью автору Sharkyyy3 .
Увеличение скорости загрузки браузеров до 3-х раз! Для Windows и Mac OS X!
Через определённое время даже самый быстрый браузер, начинает тупить и притормаживать, доводя хозяина до глухого бешенства. Причин масса, но не о них сегодня речь. Фрагментация баз данных Вашего профиля - именно она, как правило и является основной причиной замедления работы браузеров.
Бесспорно браузер можно легко удалить, скачать и установить новый (со всем прилагаемым гимором - восстановление настроек, приложений, закладок и т.д.), но для начала, можно просто скачать с утилиту SpeedyFox и воспользоваться этой маленькой чудо-программкой, она поможет Вам оптимизировать и ускорить работу браузера. Используя данную программу Вы, в кротчайшее время сможете привести в порядок не только все свои браузеры, но и почтовые клиенты и конечно же не редко тормозящий Skype .
SpeedyFox , в один клик, всего за несколько секунд произведёт необходимую оптимизацию и ускорит работу Ваших браузеров до трех раз!
Программа оптимизирует работу браузеров: Firefox, Chrome, Opera, SRWire Iron, Thunderbird, Pale Moon, Skype, почтового клиента Mozilla Thunderbird . Приведенный список не означает, что это предел возможностей SpeedyFox , это приложения, которые были протестированы лично мной. Вы сможете узнать какие именно приложения установленные на вашем компьютере сможет оптимизировать SpeedyFox, установив и запустив ее, утилита просканирует систему и выведет список предлагаемых к оптимизации программ.

Браузер Firefox и ряд его дополнений для своей работы используют SQLite , здесь хранятся данные и различные параметры. База постоянно растет, браузеру становится сложно ей управлять, в связи с этим и начинаются всевозможные тормоза и замедления в работе программы. SpeedyFox работает по принципу сжатия и уплотнения, то есть база станет весить меньше, она как бы оптимизируется и браузер будет грузить ее намного быстрее. Разработчики рекомендуют один или два в неделю запускать этот оптимизатор, все зависит от того как часто вы пользуетесь Интернетом. Насколько мне известно, процесс оптимизации занимает до пяти минут.

Перед запуском оптимизации, следует обязательно закрыть необходимые приложения, иначе SpeedyFox не сможет запустить процесс оптимизации. После запуска и вывода списка приложений, отметьте необходимые объекты и нажмите «Optimize ».
Многие браузеры снабжены множеством плагинов, расширений, панелей инструментов, в которых Вы, в действительности, не нуждаетесь. Часто они снижают скорость работы в интернете и производительность.
Позвольте представить вашему вниманию полезные советы о том, как обеспечивать хорошую скорость работы в браузерах Google Chrome и Mozilla Firefox .
Отключите плагины и расширения в самом браузере
Начнем с того, что укажем основные различия между плагинами и расширениями.
Что такое плагин?
Плагин - это библиотека стороннего разработчика, присоединенная к браузеру. Он может быть встроенным в веб-страницу, и в этом случае он будет работать только на этой веб-странице.
Вот примеры наиболее распространенных плагинов: Adobe Flash , Java , Microsoft Silverlight , Apple Quicktime, Adobe Reader.
Что такое расширение?
Расширения, или дополнения, могут добавлять функции в пользовательский интерфейс браузера и обрабатывать страницы, которые он загружает. Несмотря на то, что они могут показаться схожими, фактически расширения не то же самое, что плагины; они оказывают влияние на сам веб-браузер, а также на страницу. Вот некоторые примеры важных или необходимых дополнений: Adblock Plus, Firebug, Microsoft .NET Framework Assistant.
Ниже вы найдете инструкции о том, как удалить или отключить ненужные плагины и расширения в Google Chrome и Mozilla Firefox.
В Google Chrome:
1. Откройте Google Chrome и нажмите кнопку меню на панели браузера.
2. Щелкните Инструменты (Tools).
3. Выберите Расширения (Extensions).
4. Щелкните значок корзины напротив расширения, которое вы хотите полностью удалить.
5. Когда появится диалог подтверждения, щелкните Удалить (Remove). Вы можете также временно отключить расширение, выполнив это на странице Расширения.

В Mozilla Firefox:
1. Вверху окна Firefox щелкните кнопку Firefox и затем Дополнения (Add-ons). Откроется вкладка менеджера расширений.
2. На вкладке менеджера расширений выберите Расширения или Внешний вид .
3. Выберите дополнение, которое хотите отключить.
4. Щелкните кнопку Отключить(Disable).
5. Щелкните Перезапустить сейчас (Restart now), если будет запрос на перезапуск. Программа запомнит открытые вкладки и откроет их после перезапуска программы.

6. Снова войдите в меню Дополнения и выберите Плагины (Plugins).
7. Выберите плагин, который вы хотите выключить.
8. Выберите Никогда не включать в ниспадающем меню.
Очистите кэш и удалите cookie
Этот процесс необходим из-за количества данных, сохраняемых браузером, которое в значительной степени является излишней тратой дискового пространства.
У Вашего браузера есть папка, в которой определенные загруженные элементы сохраняются для использования в будущем. Графические изображения (кнопки, баннеры, значки или диаграммы), фотографии и даже целые веб-страницы - вот примеры элементов кэша. При обращении к странице веб-сайта компьютер сначала просматривает свою папку кэша, проверяя, не сохранял ли он уже изображения для этой страницы, и если это так, он не будет загружать их снова. Это делается для ускорения загрузки.
Папки кэша могут стать довольно большими и могут занимать более 100 Мбайт объема на жестком диске, храня графику для сайтов, которые Вы, возможно, никогда не посетите снова. В том случае, если Вы заботитесь о вашей конфиденциальности или об экономии места для хранения на диске, может быть благоразумным периодическая очистка кэша. Это также позволит браузеру иметь доступ к свежим веб-страницам, не прибегая к использованию старых элементов кэша.
Для того, чтобы опустошить кэш своего браузера, выполните нижеследующие шаги.
При использовании Google Chrome:
1. Откройте Google Chrome.
2. Нажмите кнопку меню на панели браузера.
3. Выберите Инструменты (Tools).
4.Выберите Удаление данных просмотренных страниц (Clear browsing data)
5. В диалоговом окне установите флажки возле тех видов данных, которые хотите удалить. Флажки Очистить историю просмотров (Clear browsing history), Очистить историю загрузок (Clear download history), Очистить файлы cookie и другие данные сайтов и подключаемых модулей (Delete cookies and other site and plug-in data), Очистить кэш (Empty the cache) установлены по умолчанию и мы рекомендуем оставить эти флажки включенными.
6. В ниспадающем меню вверху диалога выберите, какой объем данных вы желаете удалить. Для удаления всех данных выберите За все время .
7. Нажмите Очистить историю (Clear browsing data)

В Mozilla Firefox:
1. Откройте Mozilla Firefox.
2. В верхней части окна Firefox щелкните кнопку Firefox и затем выберите Настройки (Options).
3. Выберите Дополнительные (Advanced).
4. Щелкните вкладку Сеть (Network).
5. В разделе Кэшированное веб-содержимое (Cached Web Content) щелкните Очистить сейчас (Clear Now).

6. Чтобы закрыть диалог настроек, щелкните OK.
Сбросьте параметры и настройки браузера
Иногда, когда Вы устанавливаете какую-то программу, она может изменить настройки браузера без Вашего ведома, и Вы после этого можете заметить, что Ваш браузер ведет себя как-то не так. Программы могут добавлять различные расширения или менять поисковую систему, установленную по умолчанию, а также могут вызывать различные проблемы при работе в сети.
В Google Chrome:
1. Щелкните кнопку меню на панели инструментов браузера.
2. Выберите Настройки (Settings).
3. Щелкните Показать дополнительные настройки (Click Show advanced settings) и найдите раздел Сброс настроек браузера ("Reset browser settings").
4. Щелкните Сброс настроек браузера (Reset browser settings).

5. В диалоговом окне щелкните Сбросить (Reset).
Обратите внимание: если у вас установлен флажок "Отправьте отчет о текущих настройках Google Chrome и помогите усовершенствовать работу браузера" ("Help make Google Chrome better by reporting the current settings "), вы анонимно отправляете в Google данные о ваших настройках Chrome.
В Mozilla Firefox:
1. Откройте Mozilla Firefox.
2. В верхней части окна щелкните кнопку Firefox, перейдите в подменю Справка (Help) и выберите (Troubleshooting Information).
3. Щелкните кнопку Сбросить Firefox (Reset Firefox) в верхнем правом углу страницы Информация для решения проблем .
4. Чтобы продолжить, щелкните Сбросить Firefox в открывшемся окне подтверждения.
5. Firefox закроется и выполнит сброс. После завершения вновь считанная информация будет перечислена в окне. Нажмите кнопку Завершить (Finish), и Firefox откроется.

Установите новый браузер
По материалам интернет-портала . Перевод на русский язык: Александр Рябов
Нашли опечатку? Выделите и нажмите Ctrl + Enter