Как включить сенсорный экран на ноутбуке Asus
Все уже привыкли к сенсорным телефонам и сенсорным планшетам и технологии не стоят на месте. Фирма Asus создала ноутбуки с сенсорными экранами. Это позволяет вам намного быстрее выполнять различные операции, но вместе с тем, этот экран очень чувствителен.
На большинстве ноутбуков сенсорный экран настроен по умолчанию. При первом же включении можно начать его использование. Однако иногда вы можете столкнуться с проблемой выключенного сенсора на экране. Очень часто вы можете выключить его случайно или же он может выключиться при сбросе всех настроек. В этом случае последовательно следуйте указаниям нашей инструкции, если все таки не удалось вам с удовольствием помогут технические инженеры .
Инструкция включения сенсорного экрана на ноутбуках Asus с ОС Windows 8
- Заходим в меню «Пуск» и нажимаем на «Панель управления», которая находится во втором столбике.
- Найдите среди списка значков - «Перо и сенсорный ввод» и нажмите на него.
- В новом окне находим строчку под названием «Сенсорный ввод» и отмечаем рядом со строчкой «Использовать палец как устройство ввода».
- Далее выбираем метод для настройки сенсорного дисплея. Для этого находим и нажимаем на «Параметры планшетного компьютера».
- В открывшемся окне выбираем «Экран» и жмём «Откалибровать».
- Осталось только выбрать сенсорный ввод, который подходит положению вашего ноутбука.
- Готово! Настройка сенсорного экрана прошла успешно.
Теперь ваш экран нужно настроить под вас:
Нажимаем «Поиск» и вводим «Калибровка экрана для ввода пером или сенсорного ввода».
Нажимаем на найденный элемент.
Перед вами откроются параметры вашего ноутбука.
В строчке «Отображение» выберите и нажмите на название вашего экрана.
Жмём «Откалибровать».
Готово! Настройка дисплея окончена.
Если вам нужно только включить сенсорный экран, пропустите калибровку экрана.
ВНИМАНИЕ! Поставщик операционной системы, указанную нами выше возможность, убрал из версии Windows 8 Release Preview и отключить ее можно следующим образом:
Откройте через стартовый экран Диспетчер устройств и там найдите в списке HID вторую позицию, которая и является устройством ввода, отвечающим за сенсорный экран. Правой кнопкой мыши активируйте его, выбрав подтверждение действия.
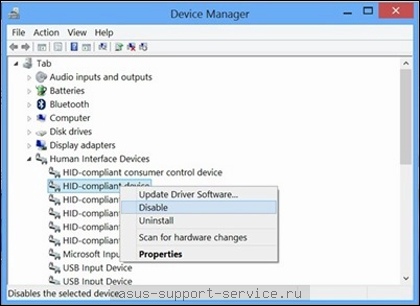
Теперь вы можете пользоваться как кнопочной панелью, так и самим экраном для полноценного использования вашего ноутбука. К такому экрану нужно привыкнуть, но вскоре вы не будете представлять, как работали без него раньше.
В первой бета версии Windows 8 для разработчиков, Windows Developer Preview, у пользователей была возможность отключить сенсорный ввод без внесения изменений в системные файлы и в реестр. В версии Developer Preview для этого было достаточно сделать несколько движений – открыть раздел «Pen and Touch» в «Панели управления» и отключить опцию сенсорного ввода
.
К сожалению, данную опцию в RTM версии Windows 8 компания Microsoft почему-то отключила и теперь в «Панели управления» такая опция отсутствует.
Пользователи, которые используют операционную систему Windows 8 на сенсорных устройствах и хотят отключить сенсорный ввод, найдут эту статью интересной, так как в ней приведена инструкция для самостоятельного решения этого вопроса.
Предостережение: если сенсорный ввод будет отключен, у вас пропадет возможность выключения, перезагрузки планшета, а также прочих действий, требующих сенсорного управления. Поэтому рекомендуем использовать данную инструкцию только в том случае, если существует возможность дублирования функции ввода с помощью клавиатуры или мышки. Также заметим, что после перезагрузки Windows внесенные вами изменения сохранятся и сенсорный ввод будет по-прежнему недоступен. Вам нужно будет восстановить оригинальные настройки для того чтобы активировать сенсорный ввод.
Все описанные шаги были проверены на версии x86 Windows 8 Pro, развернутой на планшете. На устройствах под управлением Windows RT такие действия могут не дать желаемого эффекта.
Инструкция
1. Запускаем «Диспетчер устройств». Для того, чтобы это сделать, нажмите горячую комбинацию клавиш «Windows» + «R». В результате откроется диалоговое окно «Выполнить». Наберите в нем название файла «Devmgmt.msc» и нажмите кнопку «Enter».
2. Как только откроется окно утилиты «Диспетчер устройств», найдите в списке установленных устройств ветку под названием Human Interface Devices (HID) и откройте ее. В этом разделе вы увидите все устройства системы, совместимые с интерфейсом HID.

3. Переберите один за другим все представленные в системе устройства и последовательно отключите каждое из них через контекстное меню, которое откроется по нажатию на правую клавишу мышки. Вы должны отключить абсолютно все совместимые с HID устройства. Когда вы будете их отключать, каждый раз будет возникать следующее сообщение: «Отключение устройства означает, что оно перестанет работать. Отключить устройство?». Вам нужно нажать на кнопку «Да». И это все! Как только все HID устройства будут отключены, вам понадобится клавиатура или мышка для управления и работы на планшете или другом сенсорном устройстве.
Для того, чтобы включить сенсорный ввод, необходимо снова открыть «Диспетчер устройств», открыть раздел с HID-совместимыми устройствами и включить последовательно все устройства, входящие в этот список. Учтите, что все эти действия вам придется выполнять с помощью клавиатуры или мышки.

Настройка компьютера на использование сенсорного экрана
Некоторые ноутбуки HP оснащены сенсорным экраном для управления компьютером и ввода текста с помощью пальца или стилуса (светового пера). После адаптации компьютера к вашему почерку можно вводить информацию без помощи клавиатуры и мыши. Возможно, вам знакомо аналогичное устройство ввода, используемые в торговых точках для регистрации подписи покупателя при совершении покупок.
Функции распознавания рукописного текста и управления с сенсорного экрана доступны только в планшетных ноутбуках со специальной сенсорной жидкокристаллической панелью. Для удобства работы крышку планшетных ноутбуков HP можно открыть и повернуть, расположив над клавиатурой. Изображение экрана можно поворачивать под любым углом для удобного просмотра. С помощью стилуса (светового пера) можно открывать программы и вводить команды касанием до соответствующих элементов на сенсорном экране. Функция распознавания рукописного текста позволят "писать" на экране, а не набирать символы с помощью обычной клавиатуры.
Прежде чем использовать эти функции, необходимо настроить компьютер на распознавание действий пользователя. Все функции распознавания ассоциированы с определенным учетным именем и паролем для входа в систему. Если одним и тем же планшетным ноутбуком пользуются несколько человек, то каждый пользователь должен указывать свое учетное имя и пароль, а также выполнить следующие процедуры настройки компьютера.
Откалибровать экран
Адаптировать функцию распознавания рукописного текста к своему почерку
Выбор панели ввода
Для удобства работы следует запустить интерактивную программу адаптации системы к вашему почерку - Tablet PC Pen Training. Чтобы вызвать эту программу, последовательно нажмите или коснитесь следующих пунктов: Пуск > Все программы > Table PC > Tablet PC Pen Training .
Выбор требуемой ориентации экрана
Крышку ЖК-экрана можно поворачивать в нескольких направлениях. По умолчанию изображение экрана установлено в режим панорамного вида. Это та же ориентация относительно клавиатуры в настольных компьютерах. После разворота крышки относительно клавиатуры, если требуется работать с ПК как с планшетом, необходимо задать изображению экрана вертикальную ориентацию.
Чтобы повернуть изображение, нажмите кнопку поворота изображения экрана , расположенную у края экрана.
Кнопки и поля ввода команд располагаются в отдельных точках экрана. Чтобы интерфейс сенсорного экрана реагировал на действия пользователя, необходимо точно определить точки касания пальцем или световым пером в координатах изображения на экране. Координация глаз и руки у каждого человека имеет свои индивидуальные особенности. Калибровка сенсорного экрана позволяет компенсировать разницу между ожидаемым и фактическим касанием поверхности.
Чтобы выполнить калибровку сенсорного экрана, выберите требуемую ориентацию экрана планшетного ПК и выполните следующие действия.
Пуск > Панель управления > Настройка планшетного ПК
На вкладке "Общие" выберите способ отображения меню для "правшей" (Right-handed ) или для "левшей" (Left-handed ).
На вкладке "Общие" выберите требуемую ориентацию экрана из выпадающего меню, затем нажмите или коснитесь пункта Калибровка .
Следуйте инструкциям программы калибровки и коснитесь указанных точек сенсорного экрана.
Повторите процедуру калибровки для всех четырех ориентаций экрана, затем нажмите или коснитесь пункта Применить .
Позднее можно настроить сенсорный экран на управление программами, а также более удобный и точный ввод текста в разделах Перо и устройства ввода и Параметры панели ввода .
Активация функции распознавания персональных особенностей почерка
Функцию распознавания рукописного текста можно включить или выключить. При калибровке сенсорного экрана необходимо выполнить одно из следующих действий, чтобы активировать эту функцию.
Последовательно нажмите или коснитесь следующих пунктов - Пуск > Панель управления > Настройка планшетного ПК , чтобы открыть диалоговое окно "Настройка планшетного ПК".
На вкладке "Распознавание рукописного текста" установите флажок в поле Использовать персональные настройки распознавания рукописного текста .
Нажмите или коснитесь кнопки Ок , чтобы использовать персональные настройки распознавания рукописного текста.
Введите образцы почерка, чтобы выполнить адаптацию функции к вашему почерку
Чтобы адаптировать программу на распознавание вашего почерка, с помощью стилуса выполните следующие действия.
Используя стилус, коснитесь пунктов Пуск > Все программы .
Поместите стилус на вертикальную полосу прокрутки и переместите полоску вниз, чтобы просмотреть весь список.
Коснитесь элемента Планшетный ПК , затем Персональные особенности рукописного ввода , чтобы открыть окно "Персональные особенности рукописного ввода".
