В первой части мы рассмотрели два способа возникновения цвета, что будет происходить при смешивании трех базовых (синего, красного и желтого) цветов, а также, что такое RGB .
Во второй части мы продолжим рассмотрение в Photoshop RGB
и палитры информации цветов
.
Открываем в Photoshop
любую картинку (ФАЙЛ — ОТКРЫТЬ
). В названии документа (на рисунке, приведенном ниже, показано красной стрелочкой) Photoshop
(фотошоп) нам указывает, что данное изображение использует цветовую модель RGB
. Это означает, что любой цвет, который мы видим на картинке, получен путем смешивания всего трех основных цветов (красного, синего и зеленого).
Давайте проверим, в каких пропорциях у нас смешены в Photoshop три основных базовых цвета на данном изображении. Для этого, открываем палитру информации: заходим в меню ОКНО и открываем палитру ИНФО .
 Наводя курсор на любой фрагмент изображения, мы видим, что у нас начинают бегать циферки (нас интересует область, которая выделена на рисунке желтым квадратиком). Эти цифры показывают, в каких соотношениях меняются цвета.
Наводя курсор на любой фрагмент изображения, мы видим, что у нас начинают бегать циферки (нас интересует область, которая выделена на рисунке желтым квадратиком). Эти цифры показывают, в каких соотношениях меняются цвета.
Цвет в Photoshop варьируется от 0 до 255. К примеру, если навести курсор на самый темный цвет на грудке попугая, то мы увидим, что красного цвета R у нас больше всего (240) — практически красный. Зеленого цвета G у нас значительно меньше (83), а синего В вообще мало (40). То есть, если смешать три основных цвета в таких пропорциях, то получется цвет точки, на которую мы навели курсор.
Каждый базовый цвет в модели RGB в Photoshop характеризуется яркостью или интенсивностью, которая может принимать значение от 0 до 255 , где 0 обозначает, что данного цвета вообще нет на изображении, а 255 — максимальное значение, которое может набрать цвет на изображении.
Сколько же можно получить различных цветов в фотошопе?!
Чтобы это вычислить, нужно: 256 х 256 х 256 = 16 млн. 777 тыс. 216 цветов. Это просто огромная цифра!
 А какие процессы у нас происходят в палитре цветов? Давайте щелкнем по цветному квадратику (на рисунке показан красной стрелочкой), чтобы открыть палитру цветов. Двигая курсором по экрану в открывшейся палитре цветов, мы можем выбирать оттенок, тон данного цвета. Двигая ползунками вдоль радужного столбика (на рисунке указано черной стрелочкой) мы можем выбирать цвета.
А какие процессы у нас происходят в палитре цветов? Давайте щелкнем по цветному квадратику (на рисунке показан красной стрелочкой), чтобы открыть палитру цветов. Двигая курсором по экрану в открывшейся палитре цветов, мы можем выбирать оттенок, тон данного цвета. Двигая ползунками вдоль радужного столбика (на рисунке указано черной стрелочкой) мы можем выбирать цвета.
Когда мы двигаем в Photoshop курсором по цвету, то видим, что у нас начинают везде бегать циферки. Помним, что нас интересует лишь столбик модели RGB (на рисунке показан в желтом квадратике).
А что же за значение у нас показывается в самом низу (на рисунке оно обведено в синюю рамочку)?! Это числовое значение пикселя, т.е. цвета в Photoshop . Почему же в этом значении всего шесть символов?! Потому что цвет кодируется по шестнадцатеричной системе от0 до 9 , а далее идут A, B, C, D, E, F . Итого получается 16 символов. За каждый цвет отвечает два символа: за красный — первые два (01), за зеленый вторые два (7d), за синий последние два (01).
Букве F соответствует максимальное значение цвета, а нулю — нулевое значение, т.е. цвета нет.
Если мы посмотрим белый цвет, то значение у нас будет ffffff , т.е. в нем смешано максимально три базовых цвета. А если мы посмотрим черный, то значение будет 000000 — никакого цвета нет.
Photoshop является одной из наиболее популярных программ современности. Ей пользуются как любители, так и профессионалы. И у каждого пользователя когда-либо возникали различные вопросы по этому приложению. Мы неоднократно писали на нашем сайте о лайфхаках. В этот раз хотелось бы рассказать вам о том как искать определенный цвет. Допустим вы нарисовали какую-то картинку, разукрасили её и теперь вам нужно узнать чем вы это сделали. Ниже мы расскажем вам о том как определить нужный вам цвет.
Ищем цвет существующей точки
Для начала загрузите необходимую фотографию, с которой вы будете получать определенный цвет.
Теперь выбираем инструмент пипетка. Обычно он располагается слева, по счету шестой сверху. Для того чтобы узнать цвет определенной точки, нужно зажать кнопку Alt на клавиатуре и нажать мышкой в нужном месте.
Для того чтобы узнать код цвета, нужно зайти в команду палитра и посмотреть его снизу.

Для чего нужен инструмент "Цветовой эталон"?
Цветовой эталон - это незаменимый цвет при цветокоррекции изображения. С помощью него можно ставить контрольные точки. Все нужные факты переносятся в раздел инфо. Таким образом, вы лучше узнаете о нужных цветах изображения. При редактировании очень удобно.
Очень часто во время работы с сайтами и картинками требуется определить цвет какой-либо точки Вашего экрана монитора .
Например, Вы хотите сделать цвет фона на сайте точно таким же, как цвет голубого неба на фотографии. Или шрифт заголовков сделать такой, как цвет морской волны. Или наоборот, цвет шрифта использовать как фон для создания баннера. Словом, вариантов много. Тщательный подбор цветов очень много значит как в вебдизайне, так и в работе вебмастера.
Определение цвета означает нахождение его кода. Затем код, в зависимости от Ваших целей, можно использовать как в различных графических редакторах, так и непосредственно в коде html.
Чаще всего при этом используется , в котором код можно представить в десятичной и шестнадцатиричной системе.
Очень удобно для определения цвета использовать пипетку . Но, кроме этой программы, есть и другие, с помощью которых можно это делать.
Пипетка программы Adobe Photoshop
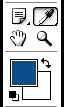 Думаю, немногие пользователи этой программы знают, что с помощью нее можно определить цвет
не только любой точки на картинке, открытой в редакторе, но и любой точки на экране Вашего монитора.
Думаю, немногие пользователи этой программы знают, что с помощью нее можно определить цвет
не только любой точки на картинке, открытой в редакторе, но и любой точки на экране Вашего монитора.
Делается это очень просто. Открываете , создаете в ней изображение, и, не отпуская левую клавишу мыши, переводите курсор пипетки туда, где находится выбранная Вами точка. Это может быть любая точка за пределами окна программы. По мере движения курсора Вы будете видеть, как изменяется цвет рисования на палитре цветов. После выбора нужной точки отпускаете клавишу мыши. Кликаете по окошку цвета рисования на палитре цветов, и смотрите код Вашего цвета.
Такой способ определения цвета удобен тем, что не требует установки никаких дополнительных программ, кроме фотошопа, который у большинства пользователей и так уже установлен.
Такой вопрос наверняка ни раз возникал у веб-дизайнера, разработчика или простого пользователя компьютера. Часто возникает необходимость подобрать цвет используемый на каком-либо объекте, например сайте или просто точки на экране монитора.
Существуют несколько основных способов представления цветов, например когда каждый цвет или оттенок, обозначается HTML
кодом и цветовой палитрой RGB
в виде #FF7700. Это представление в виде трёх пар шестнадцатеричных цифр, в которых каждая пара отвечает за свой цвет:
первые две цифры — красный цвет, т.е. — R (red)
две в середине — зелёный — G (green)
последние две цифры — синий — B (blue)
Довольно часто используют крадкое представление цвета в виде трех символов #F70, что будет равносильно #FF7700.
Кстати, на веб-ресурсах цвета обычно указываются в стилях CSS.
Давайте перейдем к ответу на главный вопрос — Как узнать цвет пикселя на экране монитора или картинке?
Способов большое множество...
Способ 1. Узнаем цвет в photoshop
Итак, сделаем "снимок экрана" нажатием на клавиатуре клавиши — Print Screen (PrtSc), в том месте, где хотим узнать код нашего цвета. Во время нажатия клавиши система сохранит снимок в буфере обмена. Можно просто скопировать изображение, например из браузера, без PrtSc. Теперь остается только вставить изображение из буфера в фотошоп.
Открываем фотошоп и вставляем изображение (Файл — Создать, Редактирование — Вставить). Ищем на панели инструментов "Пипетка" (Клавиша I), далее щелкаем левой кнопкой мыши в ту область, в котрой хотим "снять" цвет. Все готово! Теперь остается перейти в палитру и узнать код цвета.
Способ 2. Узнаем цвет в Paint
Заходим в Paint — вставляем картинку — используем инструмент "палитра" — переходим в "изменение цветов":

В нашем случае красный — 252, зеленый — 168, синий — 10, т.е. RGB(252,168,10) или в HEX формате #FCA80A.
Способ 3. Просмотреть код элемента в браузере
Опишу способ для браузера Opera. Выделяем мышкой элемент на сайте и щелкаем по нему правой кнопкой мыши — "Просмотреть код элемента" (Ctrl + Shift + C). Откроется панель с html и css кодом, нужно будет найти что-то подобное "color".

Способ 4. Использование специальных средств или программ.
Существует большое количество специальных программ для снятия цвета, мне нравится очень простая прога под названием "Pixie" с весом около 10-11 Кб. Управление очень простое. Достаточно просто навести мышь в нужную точку на экране монитора и нажать следующие клавиши — Ctrl + Alt + C, в результате чего цветовой код скопируется в буфер обмена.
Понимание принципов формирования и баланса цветов способствует более эффективной работе в Photoshop. Владение базовой теорией цветов позволяет достигать последовательных результатов, не полагаясь на случай.
Первичные цвета
Первичные аддитивные цвета - это три цветовых компонента света (красный, зеленый и синий), которые в различных сочетаниях образуют все цвета видимого спектра. Сложение красного, синего и зеленого в равных долях дает белый цвет. Полное отсутствие трех первичных цветов дает черный цвет. Компьютерные мониторы - это устройства, которые формируют цветовое изображение на основе первичных аддитивных цветов.
A. Красный B. Зеленый C. Синий
Первичные субтрактивные цвета - это красители, которые, смешиваясь в различных комбинациях, образуют спектр цветов. В отличие от мониторов, принтеры используют первичные субтрактивные цвета (голубой, пурпурный, желтый и черный красители) для формирования цветов посредством субтрактивного смешивания. Термин «субтрактивный» используется потому, что после смешивания чистых первичных цветов формируются их менее чистые версии. Например, оранжевый цвет получается в результате субтрактивного смешивания пурпурного и желтого.

A. Голубой B. Пурпурный C. Желтый D. Черный
Если раньше вам не приходилось иметь дело с компонентами цвета, то для работы над цветобалансом полезно иметь под рукой стандартную диаграмму цветового круга. Она также позволяет предсказать, как изменение одного из компонентов цвета отразится на других цветах и каким образом эти изменения будут преобразованы между цветовыми моделями RGB и CMYK.

A. Красный B. Желтый C. Зеленый D. Голубой E. Синий F. Пурпурный
Например, интенсивность любого из цветов в изображении можно понизить, увеличив уровень противоположного ему цвета на цветовом круге, и наоборот. Цвета, лежащие в противоположных точках стандартного цветового круга, называются комплементарными . Аналогичным образом уровни цветов можно увеличивать и уменьшать, регулируя на цветовом круге два смежных цвета или даже два цвета, смежных с противоположным.
В режиме CMYK уровень пурпурного можно уменьшить двумя способами: либо снизив интенсивность пурпурного, либо повысив уровень его комплементарного цвета (находящегося в противоположной точке цветового круга), то есть зеленого. В режиме изображений RGB уровень пурпурного можно уменьшить, либо снизив интенсивность красного и синего, либо увеличив уровень зеленого. Все эти настройки влияют на общий цветобаланс, который будет содержать меньше пурпурного цвета.
Цветовые модели, пространства и режимы
Цветовая модель описывает цвета, которые мы видим и с которыми работаем в цифровых изображениях. Каждая из цветовых моделей (RGB, CMYK и HSB) использует для описания цветов собственный метод (обычно числовой).
Цветовое пространство является вариантом цветовой модели и характеризуется определенным охватом (диапазоном) цветов. Например, в цветовую модель RGB входят несколько цветовых пространств: Adobe RGB , sRGB, ProPhoto RGB и так далее.
Любое устройство, такое как монитор или принтер, имеет собственное цветовое пространство и способно воспроизводить цвета только в пределах его цветового охвата. При перемещении изображения с одного устройства на другое цвета изображения могут измениться, поскольку каждое устройство интерпретирует значения RGB или CMYK в соответствии с собственным цветовым пространством. Поэтому при перемещении изображений можно использовать управление цветом, чтобы большинство цветов оставались неизменными или выглядели почти одинаково. См. раздел Почему цвета иногда искажаются .
В Photoshop цветовой режим документа определяет, какая цветовая модель применяется при отображении и печати обрабатываемого изображения. Цветовые режимы Photoshop основаны на цветовых моделях, которые полезны при работе с изображениями, предназначенными для печати. Доступны следующие режимы: RGB (красный, зеленый, синий), CMYK (голубой, пурпурный, желтый, черный), Lab (основан на L* a* b* Международной светотехнической комиссии) и «Градации серого». Кроме того, Photoshop поддерживает режимы для специализированного отображения цветов (например, «Индексированные цвета» и «Дуплекс»). Цветовые режимы определяют количество цветов, число каналов и размер файла изображения. Выбор цветового режима также определяет, какие будут доступны инструменты и форматы файлов. См. раздел Цветовые режимы .
При работе с цветами изображения изменяются числовые значения, содержащиеся в файле. Однако слишком просто было бы представить цвета в виде чисел. Числовые значения сами по себе не являются абсолютными цветами - они всего лишь представляют цвета в цветовом пространстве устройства вывода.
