Думаю каждый обладатель PS3 задумывался как подключить джойстик от сони к пк.Сейчас я расскажу как это сделать.Сразу говорю - при использовании его на компьютере меняется мак-адрес джойстика что решимо подключением через шнур к консоли и нажатием кнопки PS.
Что нам потребуется?
Джойстик от PS3.
USB кабель от джойстика.
(ДОПОЛНИТЕЛЬНО, но необязательно) Если хотите играть без провода, по BlueTooth, то соответственно нужен будет и BT адаптер.
Зачем это нужно?
Все современные игры заточены под джойстики. Та-же GTA4. Да и вообще если у вас между ПК и вами большое расстояние, то думаю ставить стол, на него мышь и клавиатуру и тянуть хз какой провод это не лучшее решение. Ведь можно с помощью этого метода играть так-же, только лежа на диване с джоем.
Что будем делать?
Подключать PS3 джойстик (я на примере PS3 DualShock3) к ПК, для удобной игры в любые игры.
Как именно это будет действовать, все ли игры поймут джой?
Будем пользоваться 2 методами:
1) Для всех игр, которые поддерживают Xbox360 контролер. А именно мы программно будем выдавать наш PS3 джойстик за Xbox360 джойстик. Это самый лучший и самый удобный способ. Минус только в том, что у нас на A B и тд., а X O и тд. Но это лишь дело привычки.
2) 3 остальных метода, либо самонастройку для любых других игр. К сожалению с некоторыми играми в этом случаи придется много возится, что-бы сделать себе нормальное управление. Но если повезет, то сойдут и стандартные варианты. Так-же в данном случаи у нас есть поддержка motion датчиков.
Приступаем:
Условное обозначение:
В скобках указанно к примеру (drive managerinstall). Первое название указанно если вы делаете все через home (online режим). Второе название, если вы делаете все в offline (local) режиме.
1) Качаем программу с:
Для x32 (x86) систем - http://www.xinputer.com/download/MotioninJoy_060001_x86_signed.zip
Для x64 систем - http://www.xinputer.com/download/MotioninJoy_060003_amd64_signed.zip
2)Качаем local отсюда - http://forums.motioninjoy.com/viewtopic.php?f=22&t=989 (все три архива English Complete Edition чтобы прога не требовала инет)
3) Устанавливаем программу
4) Папку local из архива кидаем в директорию программы.
5) Подключаем наш джой от PS3 через USB (!!!) к компу. Так-же если есть BT адаптер, подключаем и его.
6) Переходим на страницу драйвера (drive managerinstall), жмем Load и ждем завершения установки.
7) Переходим на исходную страницу (homelocal). Для современных игр, выбираем Emulate Xbox360 и жмем Enable. Для старых игр, без поддержки xbox360 контроллера выбираем любой другой на свой вкус и цвет, либо вообще настраиваем все сами.
Это был способ подключения через кабель.
Дополнительные действия (если хотим что-бы джой работал по BT адаптеру)
8) Переходим на страницу про BT адаптер (BluetoothPairBluetooth). Выбираем наш джой внизу и наш адпатер вверху. Жмем Pair Now и Backup this addr.
9) Отключаем наш контролер от USB
10) Играем. Джой должен работать.
11) Не забудьте если используете метод эмуляции xbox360 контроллера поставить в настройках игры использование джойстика xbox360.
Примечание
Не все адаптеры совместимы с джоем а так же при этом родные драйверы блютуза перезаписываются драйверами программы, вследствие чего адаптер может видеть только джойстики от пс и больше ничего.Но это решается установкой родных дров адаптера.
Проверенно на Windows 7 x64 через блютуз и usb.Спасибо за просмотр!
Что лучше подходит для игр? Компьютер или приставка? Однозначного ответа никто не даст: лагеря «пкашников» и «приставочников» вряд ли придут к единому мнению. Хороших игр много и для компьютера, и для различных консолей.
Преимущества компьютера – универсальность: работать и играть можно на одном устройстве. Преимущества консоли – специализация: она заточена под игры (и под другие развлечения вроде фильмов или музыки), но разработчики будут долго заботиться о том, чтобы их игры работали даже на не самых новых приставках. И качество графики у них также привычно высокое. Но нас сейчас волнует удобство управления.
Почему бы не совместить лучшее из двух миров? Геймпады Sony чудо как хороши, это признают и фанаты Xbox, и любители ПК-игр. Мало что в игровом мире может быть так круто, как подключить джойстик PS3 к компьютеру и наслаждаться удобными клавишами и крестами вместо обычной клавиатуры и мыши! Особенно это важно для экшена, где надо постоянно держать пальцы, что называется, на пульсе стремительных событий.
Для начала посмотрим, можно ли это сделать в принципе. Вообще говоря, современные компьютеры (с Windows 7 или более свежей) поддерживают джойстики как класс устройств ввода. OS X и Linux рассматривать не будем: они не считаются «игровыми» системами.
Примечание: хотя слова «геймпад», «контроллер» и «джойстик», в общем-то, не вполне синонимы, здесь мы будем обозначать ими одно и то же устройство.
Нужны ли переходники или другое «железо»?
Если мы рассматриваем стандартный комплектный джойстик DualShock (дуалшок) от PS3, то он поддерживает два типа подключения: проводное (по USB) и беспроводное (Bluetooth). 
Второе по многим причинам удобнее, однако при этом геймпад должен быть постоянно заряжен. Поэтому проводное подключение тоже стоит рассмотреть. Особенно если исходить из того, что далеко от компьютера игрок отодвигаться не собирается.
К счастью, разработчики из Sony решили использовать порт не только для зарядки устройства, но и для передачи данных. Это даёт нам выбор из двух способов, как подключить джойстик к ПК:


Как видим, ни в одном, ни во втором случае не нужно раскапывать никакие секретные склады, чтобы найти нужное оборудование. Главное, чтобы кабель был исправен.
Однако в вопросе, как подключить джойстик от PS3 к ПК, есть ещё одна загвоздка, пожалуй, ключевая – это драйвер.
Как настроить подключенный джойстик
По логике обновлений, если подключить новое устройство к компьютеру с относительно свежей Windows на борту, система обратится к сетевым базам, распознает устройство и автоматически докачает его драйвер. После этого вы сможете пользоваться им так же удобно и без ограничения функций.
Однако в случае с игровыми контроллерами ситуация несколько иная. Перед тем, как подключить джойстик от PS3 к ПК напрямую, вам понадобится установить специализированную утилиту под названием MotionInJoy. Которую можно скачать по адресу .
Действуйте по следующему сценарию:
- Подключите ваш геймпад кабелем к компьютеру. Выберите порт, к которому вы будете подключать его постоянно. При смене порта придётся повторять процедуру с начала.
- Запустите MotionInJoy и зайдите в меню Driver Manager.
- Выберите в списке USB-портов тот, к которому подключен игровой контроллер, и отметьте его галочкой.
- Нажмите кнопку Load Driver.
- Дождитесь конца установки.
- Если контроллер не распознаётся сразу, перезагрузите компьютер.
Теперь проводное соединение должно работать.
Перед тем, как подключить джойстик к компьютеру по Bluetooth, убедитесь, что Bluetooth-адаптер подключен и работает корректно. Для этого проверьте, как соединяется какое-нибудь другое устройство (смартфон, планшет, мышь и т.д.) Процедура установки драйвера для работы по Bluetooth выглядит так:
- Скачайте и установите программу MotionInJoy.
- Включите ваш геймпад в режиме беспроводного соединения и сопрягите его с компьютером.
- Запустите MotionInJoy и откройте вкладку BluetoothPair
- Найдите ваш джойстик в списке
- Нажмите кнопку PairNow
- Дождитесь, пока контроллер завибрирует. Это будет означать готовность.
Стоит отметить, что в старых геймпадах, которыми PS3 комплектовалась в первый год выпуска, вибромотор отсутствовал. Если ваш контроллер из этих партий, то вибрации, конечно, не будет. Вам надо будет просто дождаться конца установки и проверить его в реальной игре.
Как подключить DualShock 3
Данная модификация геймпада от Sony имеет некоторые отличия от «классического» DualShock. Поэтому и алгоритм её подключения будет существенно иным. Перед тем, как подключить джойстик к ПК от PS3 (если это DualShock 3), необходимо скачать не MotionInJoy, а пакет драйверов для Sixaxis (так называется это семейство контроллеров). При поисках драйвера обязательно учтите разрядность вашей системы: для Windows x64 подойдёт только 64-битная версия драйвера.
Алгоритм такой:
- Скачайте архив с драйвером, распакуйте и установите его. В процессе будут инициализироваться приложения, которые обычно идут в одном архиве с ним — PPJOY и LibUSB.
- Найдите в том же архиве вложенный архивный файл BtSix и распакуйте его в удобное вам место (проще всего на Рабочий стол)
- Подключите адаптер Bluetooth (если только он у вас не встроенный), и при необходимости обновите драйвер для него.
- Запустите программу
- Из PPJOY запустите Config Joysticks
- Добавьте новый объект и придумайте для него название – например, Sixaxis или Joystick PS3
- Закройте Config Joysticks
- Включите ваш геймпад и соедините компьютер с ним по Bluetooth.
- Проверьте работоспособность в игре
Однако после установки может быть нужна дополнительная синхронизация, которая избавит вас от некорректного распознавания действий и от разрывов связи. Делается это так:
- Подключите ваш контроллер к ПК с помощью USB-кабеля и дождитесь, пока обновятся драйвера
- Запустите уже распакованный у вас BtSix
- Нажмите кнопку Address
После этой синхронизации необходимо обеспечить её работу в режиме Bluetooth. Для этого:
- Убедиться, что к компьютеру подключен адаптер Bluetooth
- Снова запустить BtSix
- Нажать центральную кнопку на геймпаде
- Проверить его поведение в играх
Всё! Теперь ваш джойстик от Sony PlayStation способен работать и с компьютером. После вышеописанных процедур все жесты и нажатия должны распознаваться корректно. Рекомендуем вам сравнить ощущения при проводном и беспроводном подключении и пользоваться тем, которое вам больше понравится.
Что удобнее для игр: игровая приставка или же компьютер? Это извечный вопрос, который волнует большинство геймеров. Но, в основном, разница заключается не в железе этих двух устройств, а в способе управления. У компьютера это мышь и клавиатура, а у приставки джойстик. Недавно появилась возможность подключать к консолям клавиатуру и мышь, но возможно ли сделать наоборот и подключить джойстик к компьютеру? Да, и это хорошая новость для всех геймеров, ведь теперь средство управления можно выбрать. Итак, давайте разберемся, как подключить джойстик от PS3 к ПК.
Нужны ли переходники
Стандартный джойстик имеет два типа подключения. Его можно подсоединить по USB-кабелю или же через Bluetooth. Для большинства пользователей беспроводное подключение, естественно, гораздо удобнее. Правда, для этого нужно следить, чтобы джойстик был всегда заряжен.
Если вы хотите использовать проводное подключение, все что вам понадобится – это стандартный USB-провод, который идет в комплекте с джойстиком DualShock и используется для его зарядки.
Для беспроводного подключения нужен Bluetooth. К счастью, современные компьютеры продаются уже с установленным соответствующем модулем. Но если ваш ПК старенький или же вы собираете его сами, вам не придется тратить слишком много денег. Модуль стоит достаточно дешево, а установить его не сложно.

Ни в первом, ни во втором случае, вам не потребуется искать какое-либо дополнительное оборудование или нестандартные переходники. Все очень просто.
DualShock, как и любая периферия, устанавливается вполне стандартными способами. Но вопрос в другом. Мало подсоединить аппарат к компьютеру, нужно еще и установить соответствующий драйвер. А это уже может вызвать определенные трудности.
Как настроить джойстик
Большинство пользователей ПК привыкли к тому, что после подключения нового устройства, Windows автоматически его распознает и скачивает из интернета подходящий софт, который необходим для настройки совместимости. По логике, это должно работать, но все чуть сложнее.
Консольные контролеры требуют проведения более сложной процедуры. Чтобы настроить джойстик, придется сначала скачать программу MotioninJoy, а только потом подключать устройство.

Данная программа не актуальна для современного джойстика от PS3. Чтобы подключить DualShock 3, придется пойти другим путем, но об этом поговорим позже.
MotioninJoy – это самый простой способ подключить к ПК более ранние джойстики.
Сначала скачайте программу и выберите порт, через который контролер будет подключаться постоянно. При смене порта, процедуру нужно повторять сначала.
Подключите переходник в выбранный разъем. Зайдите в MotioninJoy – Driver Manager. Там из списка доступных портов выберете тот, который используется для подсоединения джойстика – его нужно отметить галочкой. Начните установку драйверов, нажав Load Driver. По завершению процесса, перезагрузите компьютер.
Если же подключение будет осуществляться через Bluetooth, сделать надо то же самое, только выбрать вкладку BluetoothPair. После того как настройка подключения будет завершена, DualShock завибрирует.
Но если у вас слишком старая версия джойстика, вибрации там может не быть в принципе. Поэтому, придется проверить устройство в игре.
Как подключить DualShock 3
Третья версия джойстика DualShock имеет свои особенности, поэтому и подключать его нужно немного по-другому. Прежде чем подсоединять аппарат к компьютеру, нужно скачать не ранее названую программу, подходящую для предыдущих версий, а пакет драйверов для Sixaxis.
Это название семейства контроллеров, к которым относится DualShock 3. Очень важно учесть разрядность операционной системы, чтобы скачать соответствующий драйвер. Например, для Windows x64 подойдет только 64-битный драйвер.

Архив с драйвером необходимо скачать себе на жесткий диск, а затем извлечь из него все файлы. Там вы найдете установочный файл, его нужно запустить и установить программу.
Среди прочего, там будет еще один архивный файл, с названием BtSix. Его также необходимо распаковать в любое место на диске.
Откройте файл PPJOYb и запустите Config Joysticks. Затем вы добавляете новый объект через вкладку Add и подписываете его, как вам угодно.
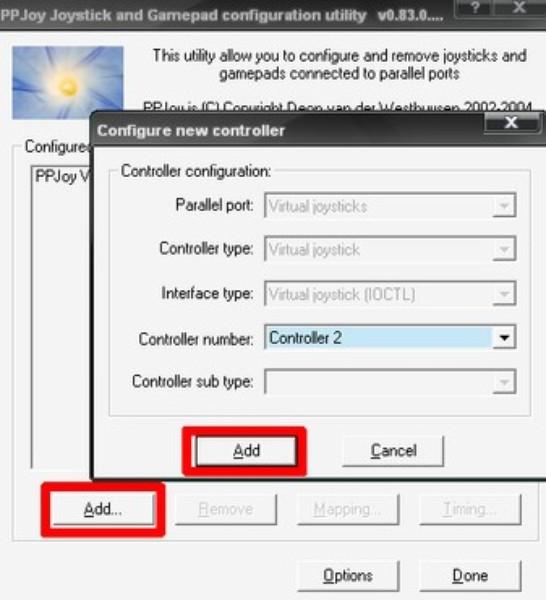
Программу можно закрыть. Теперь подключите джойстик к компьютеру, и проверьте, корректно ли он работает в играх.
Также может потребоваться дополнительная синхронизация, чтобы предотвратить разрывы связи.
Для этого контролер нужно подключить через кабель и дождаться обновления драйвера. Потом запустите ранее сохраненный BtSix и нажмите Address.

Чтобы обеспечить стабильную работу в режиме Bluetooth, включите джойстик и программу BtSix, а затем нажмите на центральную кнопку геймпада.
Как подключить джойстик от PS4 к ПК
Последняя версия игровой приставки PS комплектуется четвертой версией фирменного геймпада. В случае с этим устройством, подключение также будет немного отличаться.
Нужно скачать специальную программу InputMapper, которая позволит не просто подключить геймпад, но и использовать все его новые функции, включая сенсорную панель и датчики ускорения.

Процесс подключения не требует каких-то особых инструкций, ведь программа не нуждается в дополнительных настройках. Разве что, если вы хотите подключить джойстик через блютуз, придется перевести его в режим «pairning» и зажать кнопку «share» , которая в играх, как правило, означает Назад.
Подождите, пока светодиоды начнут мигать и подключите устройство на компьютере.
https://youtu.be/LjJNmbfPoQk
Что же, подключить контролер от PlayStation к компьютеру – это не такая уж и сложная задача, не зависимо от того, о какой именно версии джойстика идет речь. Теперь вы можете наслаждаться игрой с геймпадом, даже если используете ПК, а не консоль.
Геймпад приставки Playstation 3, вобрав в себя все лучшее от предыдущих систем и получив ряд дополнений, стал одним из самых популярных и узнаваемых гаджетов. Удобный хват, большой выбор функциональных клавиш, вибрация, беспроводная работа, высокое качество сборки - все это определило успех. Именно поэтому этот гаджет так популярен уже не один год. Более того, многие игроки, не имея самой приставки Плейстейшн 3, решают приобрести устройство для игры на PC. И тут возникает резонный вопрос о том, как подключить джойстик от ps3 к ПК.
Возможно ли подключение джойстика PS3 к компьютеру?
Прежде всего, нужно определить ключевой момент: реализуемо ли это? Можете не сомневаться: подключить геймпад к персональному компьютеру вполне возможно. И при этом без особых сложностей или покупки дорогих гаджетов. Все, что требуется - это сам контроллер (его вы можете найти в магазине SavelaGame, где представлены разнообразные ) и кабель Mini USB для подключения к ПК. Если вы хотите играть в беспроводной режим, то дополнительно потребуется Bluetooth адаптер версии 2.0. Приобрести последнее можно в любом магазине электроники. Все остальное будет осуществляться уже непосредственно в операционной системе.
Как подключить джойстик PS3 к компьютеру?
Самый простой вариант - это попросту соединить геймпад и ПК посредством Mini USB кабеля. В этом случае устройство не только работает, но и заряжается. Если речь идет о беспроводной игре, то нужно установить BT-приемник, драйвера для него. Но помните, что в обоих случаях для полноценной работы контроллера необходимо установить на компьютер стороннее ПО. Зачем? Неужели нельзя провести подключение джойстика PS3 к компьютеру без этого? Важно понимать, что при разработке геймпада для Playstation 3 никто не предполагал, что его будут подключать к ПК. Поэтому нам потребуются программы, которые якобы эмулируют работу джойстика. В частности, система будет думать, что у нас подключен геймпад от Xbox 360 - его поддержка в ОС Windows присутствует, так как это разработки одной и той же компании.
Эмуляторы для работы с джойстиком PS3 бывают самыми разными. Более того, в них вы можете не только настроить кнопки и целые сочетания клавиш, но и закрепить на кнопках геймпада действия с клавиатуры. Также через эти программы подключается контроллер в режиме Bluetooth. Для работы можете использовать следующее ПО: MotioninJoy, Xpadder и другие.
Теперь вы знаете, как подключить джойстик PS3 к компьютеру.
Думаю каждый обладатель PS3 задумывался как подключить джойстик от сони к пк.Сейчас я расскажу как это сделать.Сразу говорю - при использовании его на компьютере меняется мак-адрес джойстика что решимо подключением через шнур к консоли и нажатием кнопки PS.
Что нам потребуется?
Джойстик от PS3.
USB кабель от джойстика.
(ДОПОЛНИТЕЛЬНО, но необязательно) Если хотите играть без провода, по BlueTooth, то соответственно нужен будет и BT адаптер.
Зачем это нужно?
Все современные игры заточены под джойстики. Та-же GTA4. Да и вообще если у вас между ПК и вами большое расстояние, то думаю ставить стол, на него мышь и клавиатуру и тянуть хз какой провод это не лучшее решение. Ведь можно с помощью этого метода играть так-же, только лежа на диване с джоем.Что будем делать?
Подключать PS3 джойстик (я на примере PS3 DualShock3) к ПК, для удобной игры в любые игры.Как именно это будет действовать, все ли игры поймут джой?
Будем пользоваться 2 методами:
1) Для всех игр, которые поддерживают Xbox360 контролер. А именно мы программно будем выдавать наш PS3 джойстик за Xbox360 джойстик. Это самый лучший и самый удобный способ. Минус только в том, что у нас на A B и тд., а X O и тд. Но это лишь дело привычки.
2) 3 остальных метода, либо самонастройку для любых других игр. К сожалению с некоторыми играми в этом случаи придется много возится, что-бы сделать себе нормальное управление. Но если повезет, то сойдут и стандартные варианты. Так-же в данном случаи у нас есть поддержка motion датчиков.
Приступаем:
Условное обозначение:
В скобках указанно к примеру (drive managerinstall). Первое название указанно если вы делаете все через home (online режим). Второе название, если вы делаете все в offline (local) режиме.
1) Качаем программу с:
Для x32 (x86) систем - http://www.xinputer.com/download/MotioninJoy_060001_x86_signed.zip
Для x64 систем - http://www.xinputer.com/download/MotioninJoy_060003_amd64_signed.zip
2)Качаем local отсюда - http://forums.motioninjoy.com/viewtopic.php?f=22&t=989 (все три архива English Complete Edition чтобы прога не требовала инет)
3) Устанавливаем программу
4) Папку local из архива кидаем в директорию программы.
5) Подключаем наш джой от PS3 через USB (!!!) к компу. Так-же если есть BT адаптер, подключаем и его.
6) Переходим на страницу драйвера (drive managerinstall), жмем Load и ждем завершения установки.
7) Переходим на исходную страницу (homelocal). Для современных игр , выбираем Emulate Xbox360 и жмем Enable. Для старых игр, без поддержки xbox360 контроллера выбираем любой другой на свой вкус и цвет, либо вообще настраиваем все сами.
Это был способ подключения через кабель.
Дополнительные действия (если хотим что-бы джой работал по BT адаптеру)
8) Переходим на страницу про BT адаптер (BluetoothPairBluetooth). Выбираем наш джой внизу и наш адпатер вверху. Жмем Pair Now и Backup this addr.
9) Отключаем наш контролер от USB
10) Играем. Джой должен работать.
11) Не забудьте если используете метод эмуляции xbox360 контроллера поставить в настройках игры использование джойстика xbox360.
Примечание
Не все адаптеры совместимы с джоем а так же при этом родные драйверы блютуза перезаписываются драйверами программы, вследствие чего адаптер может видеть только джойстики от пс и больше ничего.Но это решается установкой родных дров адаптера.Проверенно на Windows 7 x64 через блютуз и usb.Спасибо за просмотр!
Здесь вы найдете все необходимые методы подключения и порядок установки драйверов для полноценной работы геймпада и вашего веселого времяпровождения.

В случае работы с беспроводным геймпадом потребуется:
- Установить драйвер для геймпада на ПК.
- Вставить в компьютер WireLess-приемник.
- Зарядить контроллер и включить его.
- На компьютере отыскать Bluetooth-джойстик и нажать на "Подключить".
Быстро, просто, удобно. Теперь нам понятно, как подключить джойстик от ПК к PS3 и наоборот. Даже начинающий пользователь справится с поставленной задачей!
