Давайте посмотрим правде в глаза – наши дети зачастую опережают нас в освоении современных цифровых технологий. Они осваивают интернет с малых лет, и чем они становятся старше, тем больше нас, родителей, волнует вопрос, как оградить их от огромного количества не детского контента, переполняющего интернет.
Родительский контроль интернета
Родительский контроль – по большей части иллюзия, ни один способ не будет работать бесконечно долго. Что-то плохое обязательно проникнет через все фильтры, да и сами дети непременно попытаются обойти установленные вами ограничения. Многие из вундеркиндов вообще не воспринимают родительский контроль как шлагбаум на дороге, для них это всего лишь «лежачий полицейский».
Что же делать родителям? Прежде всего, нужно понимать, что полагаться на один продукт, чтобы оградить детей от нежелательного контента, нереально. Необходим многосторонний подход к родительскому контролю. Причем все эти меры правильнее будет назвать ограничителями контента, а не родительским контролем.
Если вы, как и большинство современных людей, постоянно заняты, вряд ли у вас найдется время, чтобы отслеживать новинки программного обеспечения, фильтрующего контент, или блокировать каждый вредоносный сайт на роутере. Вместо этого вам нужны более простые решения по принципу «установил и забыл».
Итак, вот три таких способа настроить контроль интернета.
1. Настройте ваш роутер (или компьютер, гаджет, которым пользуются дети) на «дружественный семье» (Family Friendly) DNS сервер.
Всякий раз, чтобы посетить какой-то сайт в интернете, вы набираете его адрес или имя в браузере. После этого ваш компьютер ищет в сети IP адрес сервера, которому соответствует это имя. Это сделано для удобства пользователей, так как вряд ли кто-то захочет вводить вручную IP адреса. Сервер, который выполняет задачу перевода URL-адреса в IP-адрес, называется DNS распознавателем (DNS resolver).
Ваш домашний роутер, скорее всего, настроен на автоматическое направление на DNS сервер провайдера. А этот сервер, как правило, не фильтрует контент и обеспечивает полный доступ ко всем ресурсам интернета. Но существуют так называемые «Публичные DNS распознаватели» (Public DNS), которые вы можете использовать вместо сервера, предоставляемого провайдером. Некоторые Public DNS автоматически фильтруют контент и отсеивают порно-сайты, а также сайты, известные как мошеннические или содержащие вредоносные программы. Это не дает гарантии, что будет отсеяно абсолютно все, но если вы выберете «дружественный семье» DNS распознаватель, большинство сайтов «взрослого» содержания не попадет на экраны компьютеров и гаджетов ваших детей.
Однако настройка на такой DNS распознаватель не помешает вашему ребенку зайти на «плохой» сайт непосредственно по его IP-адресу. Но это уже будет связано с определенным трудностями для него, т.к. гораздо легче кликнуть на ссылке в поисковике или набрать URL-адрес.
2. Включите в роутере временные ограничения доступа в интернет.
Вы не в состоянии отслеживать активность своих детей в интернете все время, особенно когда вы спите. Большинство домашних роутеров и беспроводных точек доступа имеют функцию ограничения доступа в интернет в определенные часы. Поэтому вы можете ограничить возможность пользования интернетом только дневными часами и ранним вечером. Для настройки прочтите инструкцию производителя.
3. Включите поисковые системы в режим безопасного поиска и заблокируйте его.
Следующий способ отсеять «мусор» из интернета – включить в поисковых системах, которыми вы пользуетесь, фильтрацию «Безопасный поиск». Такие крупнейшие поисковики как Яндекс и Google обеспечивают такую функцию. В результаты по вашим запросам не попадут ссылки на сайты с непристойным содержанием. Опять же, этот способ не будет работать со 100% гарантией, но все же это лучше, чем ничего. Многие поисковые системы также позволяют заблокировать эту настройку в браузере, так что ваши дети не смогут ее отключить простым снятием галочки или подобным простым действием.
Примечание. Средства для обеспечения родительского контроля входят в состав операционных систем Windows начиная с Vista. Если у вас более ранняя версия ОС, то придется воспользоваться программами сторонних производителей. Средства для ограничения доступа к приложениям, играм и сайтам есть во многих комплексных приложениях для обеспечения безопасности, например в Norton Internet Security и Kaspersky Internet Security.
Компонент Windows, отвечающий за настройки родительского контроля, называется «Родительский контроль». Чтобы попасть на страницу его настроек, достаточно в меню Пуск набрать в строке поиска фразу родительский контроль (или parental control ) и нажать Пуск.
Перед нами страница настройки родительского контроля. И первое, что нам нужно сделать - это завести для ребенка новую учетную запись. Сделать это можно прямо здесь, щелкнув по пункту «Создать новую учетную запись»

Здесь просто вводим желаемое имя пользователя и жмем кнопку «Создать учетную запись». По умолчанию учетная запись создается без пароля, но можно отметить галочкой пункт «Пользователь должен задать пароль при следующем входе в систему», тогда при первой попытке войти в компьютер система потребует задать пароль.
Если речь зашла о пароле, то стоит иметь ввиду, что учетная запись родителя в обязательном порядке должна быть защищена паролем, иначе все наши усилия не будут иметь смысла. Поэтому, увидите подобное предупреждение, щелкните на нем и задайте пароль.
Имейте ввиду, что дети могут проявить чудеса изобретательности, когда дело касается обхода запретов, поэтому пароль должен быть достаточно сложным. Также весьма полезно периодически его менять (подобный подход часто используется в корпоративных сетях для повышения безопасности).
Теперь нам нужно настроить ограничения. Для этого выбираем созданную нами учетную запись и нажимаем по ней.
Попадаем в настройки выбранного пользователя. Здесь мы можем включить или выключить для него родительский контроль, а также настроить настроить некоторые ограничения.
Ограничим время пребывания ребенка за компьютером. Например, разрешим ему 2 часа в рабочие дни и 4 часа в выходные проводить у компьютера.
Теперь, если ребенок захочет «поработать сверхурочно», то при попытке войти в систему ему будет выдано вот такое предупреждение:
Следующим пунктом настроим ограничение для игр. Игры сгруппированы по типам согласно рейтингу, также можно разрешить или запретить игры, которые не подходят ни под одну категорию.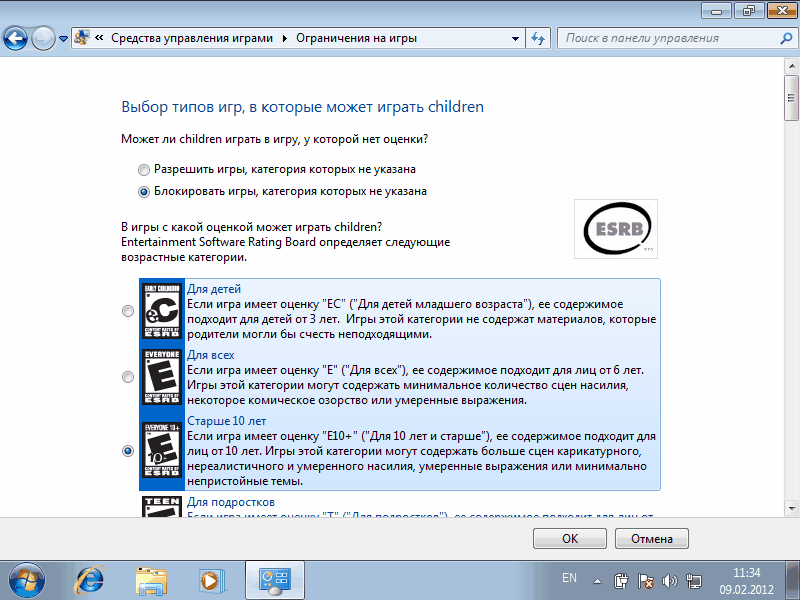
Здесь же можем задать ограничения более детально, по типам содержимого. Например, запретим игры, содержащие сцены насилия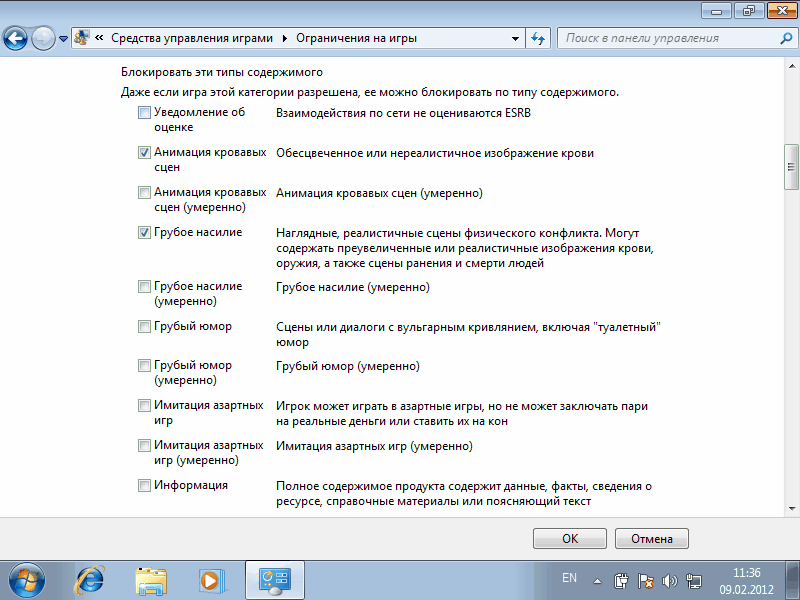
На эту настройку не стоит возлагать больших надежд, рейтинг ESRB, по которому они выбираются, содержит только англоязычные игры. Также не отслеживаются on-line игры, запускаемые в браузере. Однако мы можем вручную задать ограничения на игры, которые установлены на компьютере.
Настроим программы, которые нашему ребенку будет позволено запускать на компьютере. Обратите внимание, что отмечать нужно те программы, которые мы запрещаем. Если какой то программы нет в списке, можно добавить ее вручную. Для этого щелкаем по кнопке «Обзор» и находим папку с установленной программой.
Каждый родитель переживает за своего ребёнка, хоть и последнему это надоедает — хочет быть взрослым. Единственный способ контролировать детей: внести некие ограничения в их жизнь. Конечно, это не совсем правильный метод, но по крайней мере, гарантирует их действия без неприятных последствий. Для этого необходимо указать им, что разрешено делать.
В Windows 7 есть практически такая же система, с помощью которой вы сможете контролировать действия своих чад. Как у любой другой программы у неё есть преимущества и недостатки. Их и функционал родительского контроля мы рассмотрим в этой статье.
Зачем включать контроль
Самое главное её достоинство мы рассмотрели в начале статьи, остальные будут ассоциироваться с функционалом раздела. Перечислю только некоторые, поскольку все мы рассмотрим в процессе настройки родительского контроля. Итак, вы можете ограничить время, в течение которого ребёнок будет пользоваться компьютером, указать, в какие игры ему дозволено играть и так далее.
Чего не может родительский контроль
Сейчас невозможно представить жизнь без интернета, поскольку школьники ищут там не только ответы на домашние задания, читают интересные статьи, общаются с друзьями. Но это ещё не всё — они могут смотреть запрещённый для них контент, а на сайте нужно всего лишь нажать одну кнопку, тем самым став совершеннолетним в один клик. Чтобы защитить своё чадо от этого, нужен интернет-фильтр, но родительский контроль с этим справиться не в силах — вы можете только ограничить доступ к браузеру. Словно Microsoft передали послание: “Ограничивай, так делай это полностью”. Ещё один недостаток: нельзя ограничить доступ к пиратским играм. Конечно, если бы эта функция была включена в систему регулирования, то начались бы подозрения в сотрудничестве разработчиков Windows 7 со взломщиками, что сильно бы отразилось на репутации компании.
Как настроить родительский контроль
Как уже можно догадаться, ребёнка контролирует родитель. В Windows 7 та же самая ситуация: для регулирования пользовательских учётных записей нужна административная, обладающая всеми полномочиями в системе. Обычно она создаётся по-умолчанию после инсталляции операционки. Так как это первый по счёту пользователь, ему автоматически присваивается статус администратора. Далее переходим к созданию дополнительных учёток, над которыми будет осуществляться контроль.

Зайдите в раздел родительского контроля через панель управления, затем нажмите “Создать новую учётную запись”, назовите её, также можете задать пароль, если считаете нужным. Рекомендуется запаролить учётку администратора — это не позволит другим пользователям без спроса действовать от имени админа.
Ограничение прав учетной записи

После создания второй учётки её необходимо наделить привилегиями. Для начала надо включить родительский контроль, так как по-умолчанию он отключён, после чего приступим к настройке ограничений.
Регулируем время, в течение которого разрешено использовать ПК

Итак, мы можем установить, сколько часов ребёнку можно будет сидеть за компьютером. Конечно, таймера здесь нет, но есть возможность установить интервал. Нажмите на “Ограничения по времени”, а затем установите лимит для каждого дня: ЛЩ на клетке рядом с соответствующим промежутком времени. Также упрощена работа с ними: удержанием левой кнопки мыши закрасьте нужные ячейки, а затем щёлкните “ОК”.
Настройка доступа к играм

Недавно правительство обязало федеральные каналы поставить возрастные рейтинги, дабы обезопасить подрастающее поколение. В разделе “Игры” вы можете ограничить доступ к ним, а также задать, с каким рейтингом разрешено запускать приложения.
 Вы можете выбрать, с каким рейтингом разрешено запускать игры. Также можете отключить запуск приложений, у которых не установлены возрастные ограничения.
Вы можете выбрать, с каким рейтингом разрешено запускать игры. Также можете отключить запуск приложений, у которых не установлены возрастные ограничения.
 Есть ещё одна не менее важная функция: ручное регулирование списка приложений, доступных для запуска. Вы можете выбрать, при каких условиях игра будет доступна или вовсе запретить её. К сожалению, это неприменимо для пиратских программ.
Есть ещё одна не менее важная функция: ручное регулирование списка приложений, доступных для запуска. Вы можете выбрать, при каких условиях игра будет доступна или вовсе запретить её. К сожалению, это неприменимо для пиратских программ.
Настройка доступа к приложениям

В разделе “Разрешение и блокировка конкретных программ” вы можете установить, что можно запускать. Для этого перейдите в этот раздел, переключите так, чтобы пользователю было разрешено работать только с определёнными приложениями и играми. Затем появится список программ, вы можете отметить флажками те, которые разрешены для пользования. Также вы можете отметить пиратские игры, если вы считаете, что ребёнку нельзя в них играть.
Проверка родительского контроля
Итак, любое дело нужно тестировать. Чтобы проверить, всё ли мы
правильно сделали, зайдите под учёткой пользователя, на которого
ставили ограничения: пуск, выйти из системы, после чего выбираете
нужную вам учётную запись.
Функция родительского контроля в Windows 10 помогает мониторить действия детей, использующих компьютер. Она оценивает установленные на устройство программы и приложения, основываясь на возрастном цензе, а также контролирует посещение сайтов в интернете.
Функции родительского контроля
С помощью этого программного компонента ребенок может использовать компьютер и интернет более безопасно. Родительский контроль открывает родителям доступ к следующим опциям:
- Мониторинг действий, выполняемых ребенком.
- Позволяет скачивать и устанавливать игры в зависимости от возрастного ценза.
- Контролирует использование браузеров, сохраняет историю посещений вебсайтов.
- Ограничивает время работы устройства.
После проведения доработки в Windows 10 появились дополнительные возможности этого программного компонента. С их помощью вы сможете контролировать покупку приложений и игр в онлайн-магазине Windows в соответствии с пятью возрастными категориями:
- для любых возрастов;
- от 6 лет;
- от 12 лет;
- от 16 лет;
- от 18 лет.
Включение и выключение
- Чтобы включить этот компонент в Windows 10, перейдите из меню Пуск в раздел «Учетные записи пользователей». В категории «Семья и другие пользователи» нажмите «Добавить члена семьи».
- Операционная система на выбор предложит создать профиль для ребенка или взрослого.

- Выбрав соответствующий пункт, введите адрес электронной почты. Подтвердите его, для чего зайдите в папку входящих сообщений электронной почты.

Важно! Операционная система не позволит активировать родительский контроль для локальной учетной записи. Поэтому создайте новый профиль для каждого юзера, которого предстоит контролировать.
- Включение функции родительского контроля закончено. Чтобы отключить этот режим, зайдите под именем администратора и выполните соответствующие настройки в разделе «Семья и другие пользователи». Здесь кликните на учетную запись ребенка и нажмите кнопку «Удалить», подтвердив выбранное действие, когда это запросит система.
Настройка параметров
Для выполнения настройки параметров родительского контроля перейдите в раздел «Семья и другие пользователи», где откройте пункт «Управление семейными настройками через интернет».
После этого Windows 10 откроет перед вами новое окно браузера. Здесь выберите пользователя, за которым ведете контроль, и настройте функцию мониторинга.

Навигация на странице осуществляется в левой части, где есть шесть пунктов:
- Недавние действия. Этот раздел позволит следить за действиями ребенка, адресами просмотренных ним страниц, а также мониторить общее время нахождения за устройством.
- Просмотр веб-страниц. С помощью этого пункта вы сможете контролировать просматриваемые ребенком сайты. Открыть или закрыть доступ к интернет-ресурсам на свое усмотрение.

- Приложения, игры и мультимедиа. Можно установить ограничения на скачиваемые в интернет-магазине Windows программы и игры. Оценка возрастной категории в этом случае выполняется автоматически.

- Таймер работы с устройством. Здесь вы сможете указать суммарное время, которое ребенок проведет перед устройством.

- Покупки и траты. Раздел позволит вам следить за тратами, которые делаются в онлайн-магазине Windows. Вы можете зачислить деньги на счет пользователя, не предоставляя данных своей кредитной карты.

Видео
О том, как правильно включить и настроить функцию родительского контроля, можно будет подробнее узнать на видео.
Вывод
Функция родительского контроля позволит мониторить действия ребенка за компьютером. Использование интернета в этом случае станет безопаснее. Поэтому этот программный компонент – надежный помощник для родителей.
Современные технологии имеют один огромный недостаток – доступность. Сегодня, обладая компьютером с доступом в интернет, можно ознакомиться с любой информацией, в том числе и с деструктивной. Хорошо, если пользователь ПК – взрослый человек, который умеет контролировать себя и своё время. А вот если это ребёнок, то компьютер может нанести ему непоправимый вред. Поэтому я и расскажу вам про родительский контроль в Windows 7, покажу, как его включить и правильно настроить.
Родительский контроль в Windows 7 позволяет ограничить время работы компьютера, а также настроить доступ к установленным программам и играм. Эта функция будет полезна и для защиты детей, и для взрослых, которые не могут оторваться от компьютера.
Что такое родительский контроль в Windows 7
Родительский контроль в Windows 7 подразумевает создание дополнительной учётной записи для ребёнка, которая будет работать по установленным администратором компьютера правилам.
Чтобы родительский контроль компьютера был надёжным, на все учётный записи должен быть установлен пароль. В ином случае ребёнок сможет войти в компьютер под учётной записью администратора и снять родительский контроль. Устанавливать пароль на учётную запись ребёнка не обязательно – она не администраторская.
Родительский контроль в Windows 7 обладает тремя функциями:
- Ограничение времени работы компьютера. Компьютер будет выключаться в то время, в которое не разрешено правилами, установленными администратором, и включить его можно будет лишь в те часы и дни, когда будет разрешено. Этот очень ценно с точки зрения семейной психологии – родителю не нужно будет ругать ребёнка и отбирать у него компьютер, потому что он выключится сам. Тогда ребёнок не будет считать родителя негодяем, который отобрал у него любимую игрушку.
- Ограничение запуска игр. Здесь ценность для семейной психологии очевидна – порой бывают такие игрушки, что даже взрослым становится не по себе.
- Ограничение запуска программ. Если хотите, чтобы ребёнок ничего не напортачил, то вам нужна эта функция.
Как включить родительский контроль в Windows 7
Теперь приведу простую инструкцию о том, как включить родительский контроль в Windows 7. Просто сделайте всё по пунктам.
- Нажмите «Пуск», выберите «Панель управления» и перейдите в пункт «Учётные записи пользователей…».

Напишите имя учётной записи, например, «Ребёнок», и выберите его права – «Обычный доступ». Нажимаем «Создание учётной записи».
Вы попадёте в окно, в котором будет список всех учётных записей на компьютере. Нажмите на ту, к которой хотите применить родительский контроль, в моём случае — «Ребёнок».
Снова увидите список всех учётных записей на компьютере, необходимо выбрать ту, к которой применяем родительский контроль – «Ребёнок». А также здесь Windows 7 предупредит вас, имеются ли на компьютере учётный записи без паролей, через которые родительский контроль можно выключить.
Вы попадёте в окно настройки родительского контроля Windows Здесь необходимо переключить радиокнопку на «Включить, используя текущие параметры». И теперь можно приступать к настройке.
Настройка родительского контроля в Windows 7
Чтобы настроить родительский контроль в Windows 7, необходимо решить, какие ограничения мы хотим установить учётной записи ребёнка:
- Ограничение по времени. Здесь календарь с днями недели и временем по часам. Необходимо кликать мышкой на те часы и дни, когда войти в компьютер под учётной записью ребёнка нельзя будет. Эти клетки в сетке окрасятся в синий цвет.
Игры. Здесь можно блокировать те или иные игры.
Разрешение и блокирование конкретных программ. Здесь будет список программ, которые нельзя будет запускать из учётной записи ребёнка. Нужно отметить галочками необходимое.
Когда все настройки произведены, можете протестировать родительский контроль в Windows 7 и оценить защиту. Если вы хотите ещё заблокировать определённые сайты на компьютере, то, как это сделать, я показывал .
