Микрофон стал неотъемлемым атрибутом любого компьютерщика, в том числе простых обывателей. С его помощью мы можем общаться через компьютер и глобальную сеть с родственниками и близкими, притом совершенно бесплатно. Вы включаете свою излюбленную программу, звоните друзьям и выясняется, что они совсем вас не слышат. Как узнать в чем проблема – в микрофоне или программе? Для начала нужно проверить именно микрофон, предлагаем онлайн-сервисы для проверки его работоспособности.
WebCam & Mic Test
Это первый сервис, который мы рекомендуем. Сайт достаточно простой и разобраться с его работой очень просто. Вам достаточно перейти на указанную снизу ссылку и нажать на большую кнопку посередине экрана. После этого скажите что-нибудь в микрофон. Если микрофон исправен, то появится график, на котором будет изображена кривая. Если устройство записи не работает, то вместо кривой отобразится или пустой график или прямая линия.
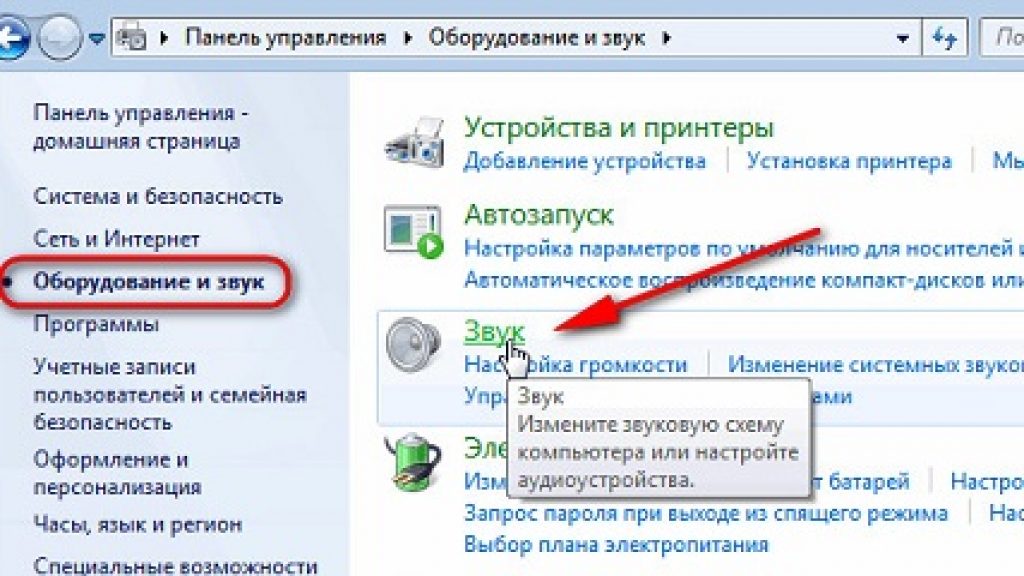
Online Voice Recorder
Данный ресурс не доставит вам хлопот. Работает он просто, стабильно и точно отображает информацию относительно микрофона. Перейдите по указанной снизу ссылке и нажмите на красную кнопку слева вверху экрана. После этого выскочит небольшое окно, которое попросит вас предоставить доступ к микрофону для этого сайта. Нажмите на «Разрешить». После этого начнется запись звука с микрофона. Скажите что-нибудь и остановите запись. Затем необходимо нажать на кнопку «Сохранить», чтобы загрузить и прослушать аудиофайл.
Онлайн проверка микрофона
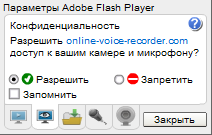
Vocal Remover
Сайт предназначен для работы с аудиофайлами, но в нем есть необходимая нам функция – проверка микрофона на работоспособность. Переходим по указанной внизу ссылке или в пункт меню «Диктофон онлайн», нажимаем на кнопку «Начать запись», опять же разрешаем сайту пользоваться микрофоном и после нескольких фраз (говорите погромче) остановите запись и загрузите файл. Узнать работает ли микрофон можно именно по ней – включите и прослушайте ее. Если слышно то, что вы сказали для проверки, то микрофон является исправным.
Онлайн проверка микрофона

Не расстраивайтесь, если проверка на этих сервисах показала, что микрофон не работает. Не исключено, что имеет место быть совпадению. К примеру, устройство записи работает, а вот Flash плагины на браузере не установлены, поэтому сайт не может воспользоваться вашей аппаратурой, чтобы проверить ее. Для этого лучше на всякий случай проверить микрофон и в обычных программах.
Компьютерная периферия насчитывает огромное количество современных гаджетов, которые позволяют играть, слушать музыку и общаться, не выходя из дома. К таким устройствам относятся наушники, микрофоны и гарнитуры , которые представляют собой изделия «2 в 1». Из-за большого выбора различных моделей аксессуаров, многие пользователи часто сталкиваются с подделками или просто непонятными в использовании гаджетами. Чаще всего проблема заключается в том, что компьютер или ноутбук не видит микрофон от наушников, хотя сами «уши» хорошо воспроизводят звуковые дорожки.
Прежде чем обвинять производителя в бракованной продукции, следует убедиться, что гарнитура действительно не работает. Самый простой способ осуществить такую проверку - это воспользоваться онлайн сервисом.
Проверяем наушники и микрофон онлайн
Перед тем как залезть в «дебри» ПК, стоит проверить наушники онлайн, воспользовавшись любым бесплатным сервисом. Самым лучшим и простым из них является ресурс Webcam&Mic Test .
Попав на главную страницу сайта, вы можете бесплатно проверить любые устройства связи и воспроизведения, подключенные к вашему компьютеру или ноутбуку. Тут осуществляется не только проверка наушников онлайн, но и веб-камер, а также микрофона.
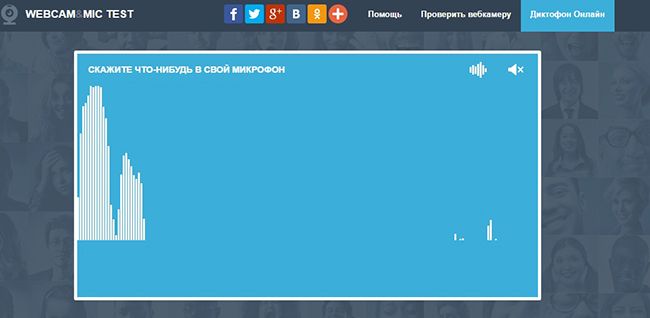
Чтобы проверить устройство записи достаточно всего лишь кликнуть на «Проверить микрофон» в правой верхней части экрана. После этого вам необходимо нажать зеленую кнопку в центре окна и начать говорить. Если вы видите колебания звука - значит, устройство работает правильно и проблема кроется в настройках вашего ПК.
Причины неработающего микрофона
Причин, по которым может не работать микрофон может быть много, начиная от самых тривиальных. Например, если перед тем, как включить микрофон на наушниках, вы не передвинули соответствующих ползунок на самом устройстве. Дело в том, что сейчас многие модели гарнитур начали делать не только с регулятором громкости, но и с кнопкой, отвечающей за работу микрофона.
Также вполне возможно, что:
Отсутствуют драйверы
Если вы произвели настройку наушников , но после этого вы слышите только тишину, то вероятнее всего проблема заключается в некорректно установленных или отсутствующих драйверах звуковой карты.
Чтобы проверить эту «теорию» необходимо зайти в «Пуск» - «Панель управления» - «Диспетчер устройств». В открывшемся окошке найдите строчку «Звуковые, игровые и видео устройства» и кликните дважды по этой надписи левой клавишей мышки, чтобы получить развернутый список. Если в этом перечне вы не обнаружили свою видеокарту или она отображается как неизвестное устройство, то необходимо скачать драйверы с сайта производителя материнской платы, установленной на вашем компьютере или ноутбуке.

Микрофон неправильно подсоединен к ПК
Если после того, как проверить наушники, вы заметили, что в них есть звук, но не работает микрофон, то возможно вы просто подсоединили его в не тот разъем. Если речь идет о гарнитуре с одним штекером или об устройствах USB, то ошибиться сложно. Но, в случае с «ушами» которые оснащены двумя штекерами можно и запутаться.
Микрофон, как и наушники всегда подключаются к звуковой карте в соответствующие гнезда. «Уши» необходимо воткнуть в разъем зеленого цвета, а микрофон - в розовый «штепсель». Как правило, такое цветовое сочетание работает на всех портативных компьютерах.

Полезно! Если вы подключаете гарнитуру к ноутбуку, то таких подсказок не будет, однако рядом с каждый разъемом вы найдете небольшую иконку, изображающую микрофон или наушники.
Сбились настройки
Довольно часто микрофон приходится самостоятельно подключать в настройках самой «винды». Если вы не знаете, как проверить микрофон на наушниках Windows 7 или XP, то нажмите правой клавишей на изображение маленького динамика, в правом нижнем углу экрана и выберите в выпадающем списке пункт «Записывающие устройства».
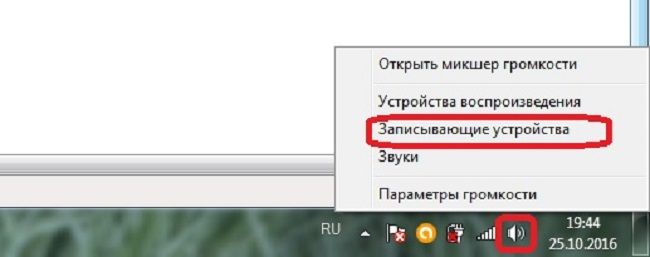
В открывшемся окне вы должны увидеть, подключенный микрофон и «дергающийся» зеленый эквалайзер, который показывает уровень звука. Если устройства нет или эквалайзер не активен, то сначала нажмите в любом месте этого окна на правую клавишу мышки и выберите «Показать отключенные устройства». После этого вы увидите все отключенные аксессуары. Если среди них есть ваш микрофон, то нажмите на его название правой кнопкой и выберите «Включить».
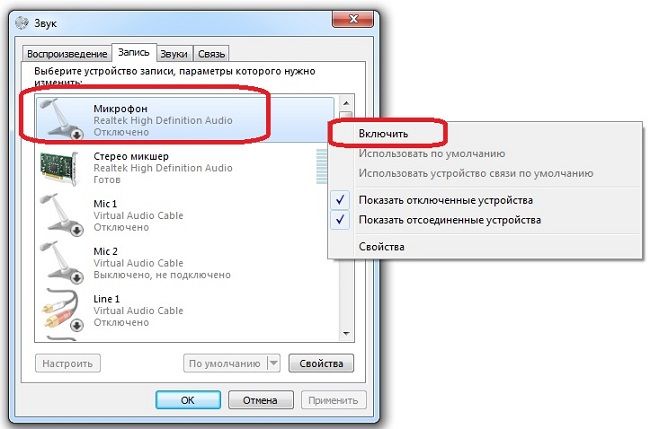
После этого необходимо перейти в «Свойства» микрофона и убедиться, что:
- Во вкладке «Прослушать» не включено автоматическое отключение микрофона, если ноутбук, работает от аккумулятора.
- В меню «Уровни» верхний ползунок не установлен на минимальном значении.
Микрофон подключен к передней панели ПК
На многих стационарных компьютерах на фронтальной панели «системника» располагаются дублированные разъемы для подключения наушников и регуляторы громкости. Однако эти элементы не всегда работают корректно, а в некоторых ситуациях производители и вовсе устанавливают их в качестве «украшения».
Чтобы разобраться в этой проблеме, необходимо открыть настройки, установленной видеокарты и найти в них переключатель, отвечающий за разные режимы работы (например: АС97 и HD Audio). Попробуйте поменять эти режимы и еще раз проверить микрофон, а потом попробовать переключить его на заднюю панель и повторить опыт.
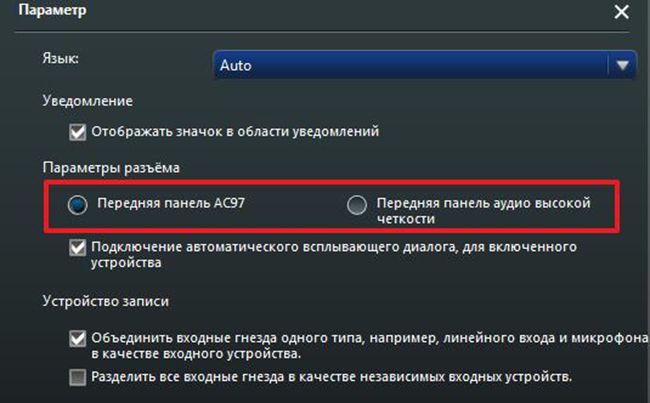
Произвести такую настройку можно и через BIOS. Для этого перезагрузите компьютер и в это время несколько раз нажмите на кнопку Delete (или другую в зависимости от модели ноутбука). Попав в BIOS, перейдите в меню «Front panel» и измените значения АС97 и HD Audio.
В заключении
В процессе эксплуатации наушников с микрофоном старайтесь отключать устройство только за штекер, а не дергая за провода. Не допускайте попадания влаги на гарнитуру и обновляйте драйверы в случае переустановки «винды». Если ни один из вышеперечисленных способов исправления ошибок неработающего микрофона вам не помог, то вполне возможно, что устройство вышло из строя или и вовсе бракованное.
Rating 0.00 (0 Votes)
В современном мире сеть Интернет все чаще приходит на замену обычному телефону. С помощью глобальной сети имеется возможность пообщаться даже с человеком, не имеющим телефона. Интернет предоставляет возможность не только хорошо слышать, но и видеть своего собеседника. Практически все современные компьютеры и ноутбуки имеют на своем борту микрофон. Но качество его работы зачастую оставляет желать лучшего. Поэтому для наиболее комфортного общения рекомендуется приобрести наушники вместе с микрофоном.
Сопряжение с компьютером
Использование любого устройства начинается с его подключения к компьютеру через соответствующий разъем. Для подключения штекеров микрофона и наушников необходимо найти на корпусе компьютера необходимые выходы на звуковой карте. В современных компьютерах и ноутбуках звуковая карта имеется по умолчанию, поэтому возможность ее отсутствия практически исключена.
Совмещенные наушники с микрофоном имеют два отдельных штекера для подключения к выходам звуковой карты. Штекер от наушников окрашен в зеленый цвет, а штекер от микрофона имеет розовый цвет. Конечно, бывают и исключения. Но это скорее редкость, чем закономерность.
Для удобства подключения и исключения ошибки разъёмы на звуковой карте окрашены в такие же цвета. На корпусах системных блоков они часто выведены на переднюю панель. В противном случае придется их искать на задней стенке. На корпусах ноутбуков в большинстве своем эти разъемы выведены на левую, относительно пользователя часть корпуса. При подключении штекеров устройства к средству вычислительной техники необходимо внимательно соблюдать цвета и маркировку разъемов.
Способы проверки микрофона в операционной системе семейства Windows
Для дополнительного удобства в использовании подобного рода устройства оборудуются отдельной кнопкой для отключения микрофона. Это сделано для того, чтобы, не разрывая разговор, выключить микрофон, обсудить необходимые вопросы и вернуться к разговору.
Для начала необходимо нажать по ссылке «Оборудование и звуки» в окне «Панели управления» 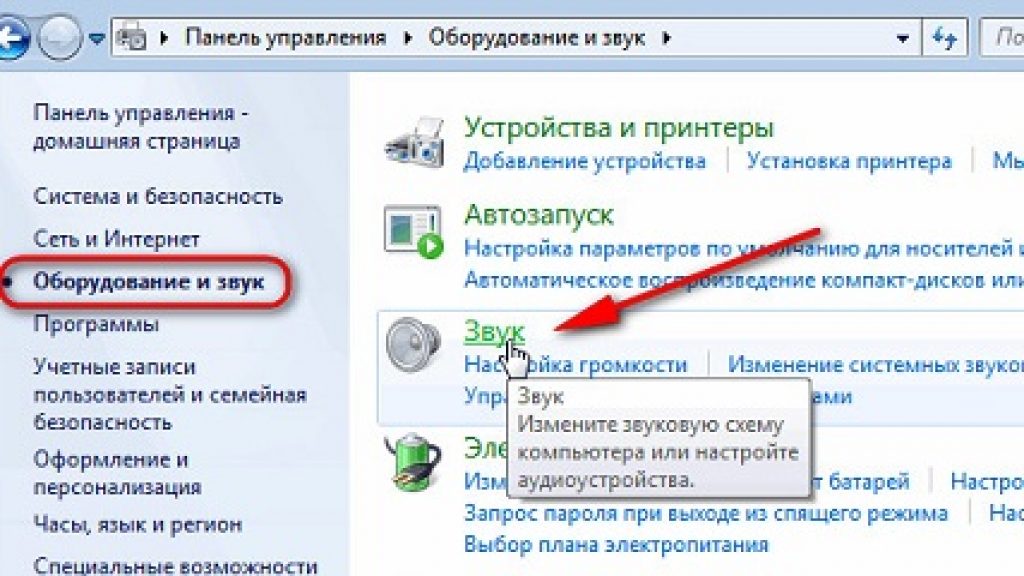 операционной системы. Следом необходимо сделать один щелчок по ссылке «Звук». Откроется окно, необходимое для настроек микрофона. При включенном микрофоне будет изменяться уровень индикации громкости шума. Для настроек микрофона необходимо выделить настраиваемое устройство и нажать на кнопку «Свойства» в нижней правой части окна.
операционной системы. Следом необходимо сделать один щелчок по ссылке «Звук». Откроется окно, необходимое для настроек микрофона. При включенном микрофоне будет изменяться уровень индикации громкости шума. Для настроек микрофона необходимо выделить настраиваемое устройство и нажать на кнопку «Свойства» в нижней правой части окна.
В открывшемся окне «Свойства» необходимо выбрать вторую вкладку под названием «Прослушать». Для включения функции передачи звука с микрофона напрямую на колонки необходимо поставить галочку в строке «Прослушать с данного устройства». Благодаря этому все звуки, произносимые возле микрофона, будут воспроизводиться в колонках компьютера.
Перед тем, как нажать кнопку «Применить» и активировать функцию воспроизведения рекомендуется уменьшить звук колонок. В противном случае возможны громкие звуковые артефакты, в зависимости от чувствительности микрофона.
С помощью этой функции становится намного проще самостоятельно не только отрегулировать микрофон, но и настроить его чувствительность. А также расположить в наиболее удобной для использования позиции.
Вернувшись к предыдущему окну, рекомендуется проследовать в следующую вкладку под названием «Связь». В этой вкладке представляется возможность настроить автоматическое снижение громкости музыки, воспроизводимой в колонках компьютера, при поступлении входящего вызова. Также здесь необходимо настроить степень снижения громкости: на 50%, 80% или вообще выключить.
Проверка работоспособности микрофона с помощью Skype
Практически все аналогичные настройки без проблем можно совершить в самой популярной программе Интернет-телефонии Skype. Для этого в окне настроек программы требуется перейти в раздел «Настройка звука».
В вышеуказанном разделе с помощью онлайн графиков можно наглядно определить работоспособность микрофона и наушников. Для самостоятельной настройки функций устройства необходимо отключить функцию автоматической настройки. Для ее деактивации необходимо убрать галочку в соответствующей строке. Для получения максимального результата настройки микрофона рекомендуется производить в режиме разговора с другим человеком. Таким образом, настройка будет намного качественнее и точнее.
