Прежде всего нужно сказать, что с такой задачей способен справиться даже ребенок. Как правило, гнездо для подключения наушников рассчитано для стереофонического звучания . Поэтому сначала следует убедиться, что вы действительно подключаете в звуковую карту стереошнур. Проверить это довольно просто: на его штекере типа Jack должно быть две черные полоски. В противном случае правый канал выхода замыкается и таким образом вредит звуковой карте. Однако в магазинах радиодеталей можно найти специальные переходники , которые предотвращают такое замыкание.
В том случае если у вас стереофонические наушники, оборудованные штекером Jack, диаметр которого 3,5 миллиметра, их можно подключать напрямую к зеленому выходу звуковой карты вашего компьютера или ноутбука . Если же цветовая маркировка отсутствует, рядом с необходимым гнездом должна находиться небольшая пиктограмма с изображением наушников или надпись «Phones» .
Отдельно стоит поговорить о подключении профессиональных наушников , которые, как правило, используют звукорежиссеры и работники радиостанций. Дело в том, что такие наушники имеют штекер типа Jack с диаметром 6,3 миллиметра . Их следует подключать через специальный переходник, который также довольно легко можно найти в продаже. Однако многие отмечают некоторое неудобство таких переходников, так как они создают так называемую радиальную нагрузку на гнездо. Поэтому переходник лучше всего сделать самому. Возьмите стереоштекер, диаметр которого 3,5 миллиметров, и гнездо на 6,3 миллиметра, соединив их контакты гибким проводом.
Чтобы подключить наушники, имеющие штекер ОНЦ-ВГ , к компьютеру, необходимо также изготовить специальный переходник. Такой штекер можно встретить на старых отечественных наушниках серии ТДС . Несмотря на возраст такой гарнитуры, довольно часто можно встретить ценителей ее качественного воспроизведения звука. Чтобы сделать переходник, сначала нужно омметром определить цоколевку штекера. В тот момент, когда он подключен между входом и общим контактом одного из двух каналов, щелчок при подключении будет слышаться только в одном из них. Если же щелчок слышится в обоих каналах одновременно, значит, излучатели соединены последовательно. Лишь после того как определите, какие контакты соответствуют стереоканалам и общему проводу, можно изготовить переходник. Он будет состоять из гнезда типа ОНЦ-ВГ с пятью контактами и 3,5-миллиметрового стереоштекера типа Jack.
Напоследок стоит рассказать, как подключить наушники, на которых установлен микрофон . Для этого необходимо помимо штекера наушников воткнуть штекер микрофона в соответствующее гнездо. Jack микрофона следует воткнуть в розовое гнездо . Если же цветовой маркировки нет, рядом с необходимым гнездом будет пиктограмма микрофона или надпись «Mic» . Как правило, такую гарнитуру используют для разговоров по Skype, поэтому для правильной работы микрофона понадобится настроить его в самой программе для звонков, а также настройках звука в операционной системе.
Для этого войдите в меню «Пуск» , выберите «Панель управления» . Далее перейдите в раздел «Звук» . В появившемся диалоговом окне следует перейти во вкладку «Запись» и убедиться в том, что в текущий момент включен вход для микрофона, а не линейный вход.
Как вы смогли убедиться, подключить наушники к компьютеру довольно просто. Необходимо лишь знать, какое гнездо звуковой карты является выходом .
Каждый, кто покупает наушники, знает о том, какую пользу они ему дадут. Однако далеко не каждый знает ответ на вопрос о том, как подключить наушники к компьютеру. Итак, чтобы устранить все недоразумения и самостоятельно подключить наушники к ПК, рассмотрим самые распространенные способы, как это сделать.
Можно ли вообще подключить наушники?
Первое, в чем следует убедиться, прежде чем покупать наушники, это наличие специального разъема в панели системного блока компьютера. Как правило, разъемов может быть несколько, но все они располагаются на звуковой карте сзади или спереди системного блока. Обычно разъемы отличаются по цвету и размещены в один ряд. Таким образом, проводные наушники подключаются через этот разъем с ПК посредством штекера, имеющего диаметр 3,5 мм.
Микрофон или наушники?
Большая часть компьютеров помимо колонок позволяет подключать наушники и микрофон. Однако последние два устройства соединены в одно. В таком случае возникает вопрос, как подключить наушники с микрофоном к компьютеру? Если инструкция такого устройства не предполагает какого-то особого подключения и имеет один штекер, то его подключают в разъем для наушников. Для этой цели современные ноутбуки оснащаются комбинированными разъемами. Если же их нет, то можно либо подключить через специально приобретенную для этого гарнитуру, либо отдельно микрофон (через розовый разъем) и отдельно наушники (через разъем зеленого цвета).
Настройка
Установка обычных наушников не требуют каких-то сложных операций, и все процедуры настройки сведены к минимуму. Другое дело - настройка наушников с микрофоном. Здесь может и звук, и передача звукового сигнала исчезать. В первую очередь нужно обратить внимание на то, чтобы подключенные устройства были распознаваемыми операционной системой, а разъемы подключены правильно.
Как настроить микрофон на наушниках? Часто проблемы со звукопередачей возникает по причине неправильных настроек. Для устранения неполадок нужно зайти в программу настройки звука и поставить все параметры громкости на максимально возможное значение.
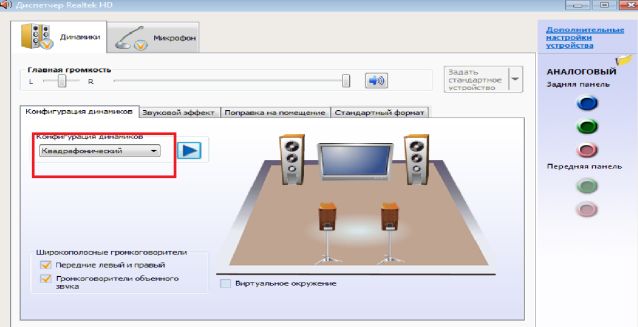
Как проверить микрофон на наушниках? При затруднении и невозможности самостоятельной настройки, проверить микрофон можно с помощью программы Скайп.
Как настроить наушники? Для получения доступа к свойствам и настройкам устройства необходимо перейти в раздел Воспроизведения окна Звук через меню Пуск и Панель Управления.
Наушники с микрофоном - это необходимая вещь в комплектации к любому компьютеру. Они нужны для прослушивания аудио и видео, общения, записи звука, работы и т. д. Но многие не знают как подключить наушники с микрофоном к компьютеру . В этой статье будет дан ответ на данный вопрос.
Как подключить наушники с микрофоном к компьютеру. Инструкция.
Прежде всего следует убедиться, что в ПК установлена звуковая карта. Затем нужно внимательно осмотреть процессор компьютера, там есть как минимум два обозначенных разъема: для наушников - зеленый разъем, для микрофона - розовый. У многих наушников есть два шнура со штекерами 3,5 мм - этот размер подходит к компьютеру и ноутбуку.
Разъемы могут располагаться и на задней, и на передней панели. Зачастую правильность настроек можно проверить, выполнив действия: Пуск далее в поиск вбиваем слово Звук и в открывшихся вариантах выбираем Звук.
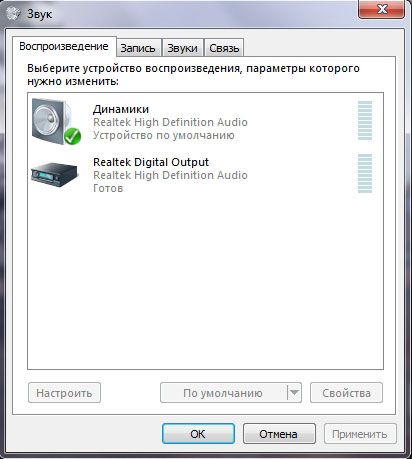
Подключенные устройства имеют зеленую галочку. Это означает, что они работают нормально.
![]()
Что делать передняя панель компьютера не видит наушники и микрофон?
А вот что делать, если передняя панель не отображает звук? В таких случаях не обойтись без специальных компьютерных настроек. На примере программы Realtek HD будут показаны этапы несложных манипуляций.
1. Для начала следует открыть программу.
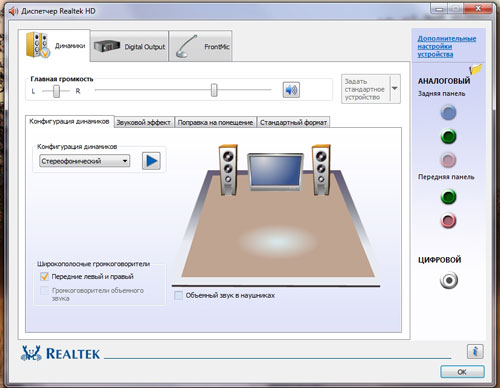
2. Открыв разделы Динамики и FrontMic (Микрофон) стоит убедиться, что все данные соответствуют.

3. Теперь нужно открыть «Дополнительные настройки устройства» и правильно расставить галочки.

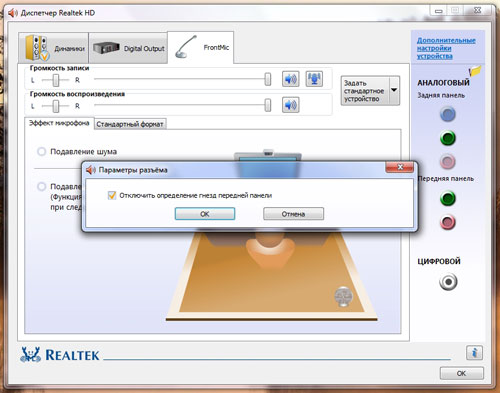
Надеемся что благодаря вышеперечисленным ответам ни у кого не возникнет вопроса как подключить наушники с микрофоном.
Инструкция
Расположите системный блок так, чтобы можно было не на ощупь, а визуально контролировать процесс подключения к задней панели - вам будет нужно видеть не только расположение гнезд, но и их цветовую маркировку. Выключать компьютер при этом не обязательно, но если получить доступ к обратной стороне системного блока без отсоединения проводов не получится, то временно завершите его работу.
Найдите нужное гнездо. Если соединительный провод подключаемых наушников имеет на конце узкий штекер (miniJack), то вам надо найти гнездо такого же диаметра, помеченное зеленой (салатной) цветовой маркировкой. Если штекер имеет больший диаметр (3,5мм), чем разъем (2,5мм), то придется дополнительно приобрести соответствующий переходник (40-100р.). Если соединительный провод наушников заканчивается плоским штекером USB-коннектора, то выбирать какой-то конкретный USB-разъем на задней панели нет необходимости, они равнозначны.
Загрузите компьютер, если вы его отключали. Если нет, то подождите несколько секунд, которые нужны операционной системе для определения нового подключенного устройства. Как правило, от пользователя больше ничего делать не требуется, наушники сразу после этого будут готовы к использованию.
Если после подключения головных телефонов звука в них нет совсем или работает только один канал, то причин может быть несколько. Одна из них - материнская плата имеет встроенную аудиокарту, которая не может работать со стандартным драйвером установленной в ваш компьютер операционной системы. Чаще всего такая проблема решается установкой драйвера Realtec HD, который можно найти в комплекте программного обеспечения приобретенных наушников или материнской платы. Нетрудно его отыскать и в интернете - это бесплатное ПО, выкладываемое производителем в свободный доступ.
Как правило, подключить наушники к телефону не составляет особого труда. Однако есть некоторые модели, где это сделать достаточно затруднительно, несмотря на всю возможную многофункциональность телефонного аппарата. Давайте рассмотрим возможность подключения наушников к iPhone. Дело в том, что к этому смартфону подойдут далеко не каждые наушники. На то есть две основных причины. Первая – гнездо для наушников у iPhone как бы утоплено в корпус, а значит, наушники с широкими штекерами не подойдут. Вторая причина – это функция микрофона. Для того, чтобы функция микрофона сохранялась, необходимы наушники с четырьмя каналами, а не с тремя, как, например, у наушников для mp3-плееров.
Инструкция
Воспользуйтесь переходником
Чтобы подключить к iPhone наушники с толстым штекером, вы можете приобрести специальный переходник от компании Belkin. Однако у этого переходника есть два очевидных недостатка. Во-первых, он не поддерживает функцию микрофона , а во-вторых, он не гибкий, и значит , будет торчать из вашего телефона , а это не очень красиво и удобно.
Другой переходник выпускается самой компанией Apple. Этих проблем он не имеет, однако стоит около 20 долларов. Так что думайте сами, терпеть ли вам неудобства, или же потратиться на более дорогой продукт.
Воспользуйтесь адаптером
Компания Shure выпускает специальный адаптер для iPhone (полное название - Shure Music Phone Adapter for iPhone). Стоит адаптер недёшево – целых 40 долларов, однако решает сразу все проблемы с использованием наушников для iPhone.
Воспользуйтесь паяльником
Этот способ подойдёт лишь тем, кто умело обращается с паяльником и точно уверен в своих технических навыках. Вы можете просто припаять наушники к гарнитуре iPhone, которая входит в комплект. В сети даже можно найти видео с подробной инструкцией.
А вообще, проще всего – потратиться и купить специализированные наушники. Это оградит вас от всяческих проблем и неприятных ситуаций.
Источники:
- как подключить наушники на айфоне
В течение последних 5 лет можно наблюдать явную тенденцию модификации системных блоков формата ATX. На передней панели производитель пытается выставить практически все разъемы для устройств, которые могут использоваться повседневно. Сначала на переднюю панель перекочевали разъемы USB, затем разъемы аудиоустройств, а следом пошли разъемы картридеров. Это безусловно очень удобно. Правда, иногда эти устройства оказываются не подключены, из-за этого они не используются, и пользователь по старой привычке тянется к тыльной стороне системного блока.

Вам понадобится
- Системный блок формата ATX, наушники со штекером 3,5.
Инструкция
Конечно, дополнительные разъемы можно увидеть не только на передней панели системного блока, но и на клавиатуре . Этот вид размещения разъемов стал намного популярнее, потому что некоторые пользователи персонального компьютера предпочитают ставить системный блок на пол. Но если длина провода ваших наушников позволяет свободно дотягиваться без натяжки провода, то подключение к системному блоку будет хорошим вариантом.
Часто случается так, что купленный вами компьютер имеет разъемы на передней панели для аудиоустройств, но внутренний шлейф не подключают к соответствующим разъемам на звуковой плате. Для того чтобы проверить работоспособность данного вида разъема, необходимо включить компьютер – дождаться загрузки операционной системы – запустить любой проигрыватель – вставить штекер наушников в разъем зеленого цвета на передней панели системного блока. Если звук пропадает из колонок, но появляется в наушниках , значит, все было правильно подключено .
Но бывает и так, что внутренний шлейф оказывается не подключенным к звуковой плате. Для того чтобы решить эту проблему, необходимо повернуть системный блок к себе тыльной стороной. Как правило, с тыльной стороны системного блока должны виднеться 2 провода со штекерами jack 3,5. Один из них будет зеленого цвета (колонки -наушники ), другой провод - розового (микрофон). Подсоедините их в соответствующие разъемы.
Источники:
- как подключить наушники к передней панели компьютера
Порт формата USB на передней панели корпуса системного блока давно уже стал привычен пользователям, повышая удобство работы. Он позволяет оперативно подключать (и отключать) периферийные устройства, не требуя доступа к задней части системного блока, кишащей проводами и разъемами. Впрочем, для должной работоспособности usb-порт передней панели должен быть подключен к материнской плате .

Инструкция
Соедините колонки между собой специальным переходником, который предусматривается в комплекте с поставкой. Как только устройства будут соединены между собой, подключите их к компьютеру . Для этого вставьте штекер в любое свободное гнездо на задней панели ПК. После того, как штекер будет вставлен, определите устройство, как «Выход на передние динамики ». Сохраните параметры и проверьте работоспособность, включив на компьютере любой музыкальный файл.
Если после подключения соответствующих проводов на передней панели микрофон или наушники не заработают, то вам потребуется самостоятельно изменить соответствующие настройки ОС. Например, в ОС Windows Vista и Windows 7 может потребоваться запустить панель управления, перейти в раздел «Звук», а затем на вкладку «Запись». Там щелкнуть правой кнопкой свободное пространство окна и выставить метки в полях «Показать отключенные устройства» и «Показать отсоединенные устройства». После этого выбрать пункт «Устройство по умолчанию» у появившейся микрофонной секции. Аналогичную операцию надо произвести на вкладке «Воспроизведение» для наушников.
